Exemplos de cálculos em formulário do Word
Através de campos de formulário é possível realizar cálculos automáticos que são atualizados automaticamente conforme os valores são inseridos ou alterados nos campos.
Neste tutorial usarei como exemplo duas tabelas, uma com duas colunas e duas linhas contendo na segunda linha dois campos de formulário onde os valores deverão ser inseridos e outra tabela com quatro colunas e duas linhas contendo também na segunda linha quatro campos de formulário onde os cálculos serão efetuados automaticamente.
Observe a imagem abaixo:
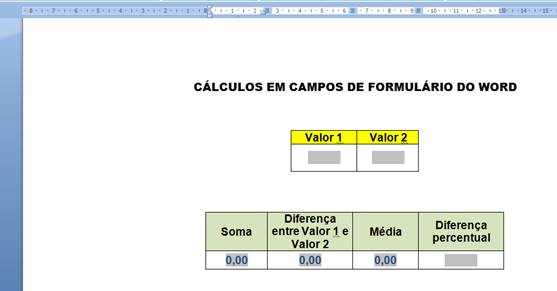
Na Guia Desenvolvedor e no grupo Controles clique em Propriedades e altere a propriedade do primeiro Campo de Texto da primeira tabela.
Na Caixa de Diálogo "Opções do campo de formulário texto" faça as seguintes alterações:
Tipo: Número
Comprimento máximo: Ilimitado
Formato do número: 0,00
Indicador altere para: val_1
Selecione também as opções Preenchimento e Calcular ao sair, como mostra a imagem abaixo:

Altere também a propriedade do segundo Campo de Texto da primeira tabela.
Na Caixa de Diálogo "Opções do campo de formulário texto" faça as seguintes alterações:
Tipo: Número
Comprimento máximo: Ilimitado
Formato do número: 0,00
Indicador altere para: val_2
Selecione as opções Preenchimento e Calcular ao sair, como mostra a imagem abaixo:

Agora altere também a propriedade do primeiro Campo de Texto da segunda tabela.
Na Caixa de Diálogo "Opções do campo de formulário texto" faça as seguintes alterações:
Tipo: Cálculo
Expressão: =val_1+val_2
Comprimento máximo: Ilimitado
Formato do número: 0,00
Indicador altere para: val_som
Selecione a opção Calcular ao sair, como mostra a imagem abaixo:

Altere a propriedade do segundo Campo de Texto da segunda tabela.
Na Caixa de Diálogo "Opções do campo de formulário texto" faça as seguintes alterações:
Tipo: Cálculo
Expressão: =if(val_1>val_2;val_1-val_2;val_2-val_1)
Comprimento máximo: Ilimitado
Formato do número: 0,00
Indicador altere para: dif
Selecione a opção Calcular ao sair, como mostra a imagem abaixo:

Altere a propriedade do terceiro Campo de Texto da segunda tabela.
Na Caixa de Diálogo "Opções do campo de formulário texto" faça as seguintes alterações:
Tipo: Cálculo
Expressão: =ABS(val_1+val_2)/2,00
Comprimento máximo: Ilimitado
Formato do número: 0,00
Indicador altere para: val_med
Selecione a opção Calcular ao sair, como mostra a imagem abaixo:

Altere a propriedade do quarto Campo de Texto da segunda tabela.
Na Caixa de Diálogo "Opções do campo de formulário texto" faça as seguintes alterações:
Tipo: Cálculo
Expressão: =val_2/val_1-1
Comprimento máximo: Ilimitado
Formato do número: 0%
Indicador: (não há necessidade de alterar, portanto, mantenha o nome padrão)
Selecione a opção Calcular ao sair, como mostra a imagem abaixo:

Feito todas essas alterações nos campos de texto o próximo passo é proteger o formulário e em seguida digitar os valores nos campos da primeira tabela para ver o resultado.



