Inserir imagem no cabeçalho com VBA
Neste tutorial mostrarei como Inserir imagem no cabeçalho usando VBA. Acompanhe a criação do código VBA que automatizará a inserção de imagem (logotipo da empresa) no Cabeçalho de um documento.
Tudo que precisamos fazer é adicionar o caminho do arquivo para a imagem que desejamos inserir no cabeçalho.
Vamos a um exemplo prático:
No documento, mostrado na imagem abaixo, iremos adicionar uma imagem em seu cabeçalho.
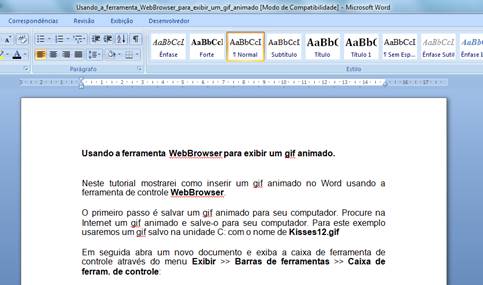
Primeiramente vamos criar a macro (código VBA) que irá adicionar a imagem ao cabeçalho do documento.
Na Guia Desenvolvedor, no Grupo Código clique em Visual Basic.

No ambiente de desenvolvimento VBA clique no menu Inserir e em seguida clique em Módulo.
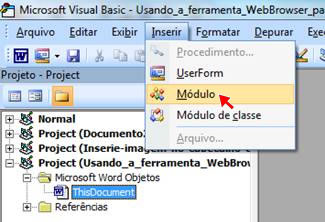
Na Janela de Código adicione o seguinte código:
Sub AdicionaImagem()
Dim CaminhoIMG As String
CaminhoIMG = "C:\VBA\Imagem\microsoftword.jpg"
ThisDocument.Sections.Item(1).Headers(wdHeaderFooterPrimary) _
.Range.InlineShapes.AddPicture (CaminhoIMG)
End Sub
Deverá ficar como na imagem abaixo:
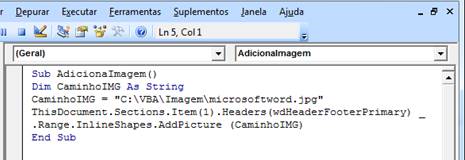
OBS: Para que o código funcione perfeitamente é necessário que seja informado corretamente o endereço onde está o arquivo de imagem e sua extensão (jpg, gif, bmp, png, etc). Neste exemplo a imagem que estou usando encontra-se arquivado em C:\VBA\Imagem\microsoftword.jpg.
Agora feche o Editor do Visual Basic para voltar ao documento através do menu Arquivo >> Fechar e voltar para Microsoft Word.
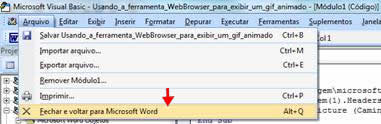
Salve o documento como Documento Habilitado para Macro do Word, em seguida acione a Guia Desenvolvedor e no Grupo Código clique em Macros.

Selecione a macro AdicionarImagem e clique em Executar.
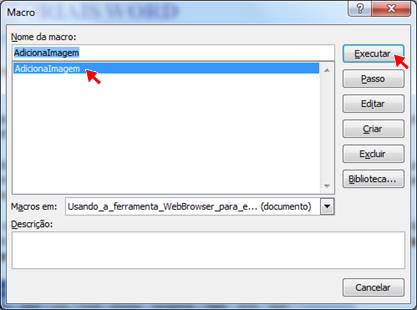
Veja o resultado:
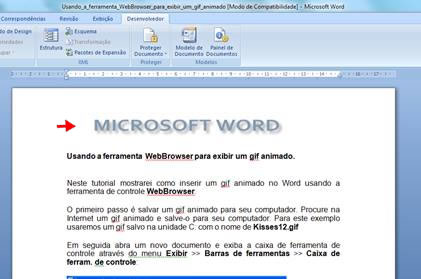
Gostou? Se quiser mais eu tenho um e-Book sobre VBA que você pode se interessar.
Confira aqui


