Localizar e Substituir.
Muitas vezes após ter digitado um longo texto é preciso substituir uma determinada palavras ou data. Digamos que esta palavra ou data se repita em várias páginas deste documento e você precise substituí-la por uma outra.
Será um trabalho árduo você utilizar a barra de rolagem para ir procurando página por página para fazer as devidas alterações, principalmente se o documento tiver umas 200 páginas. O Word é inteligente o bastante para fazer isso em alguns segundos.
Vamos mostrar aqui um exemplo prático para você entender como realizar esta tarefa:
1º Passo:
Abra um documento em branco e digite nele=rand(30,4)e em seguida dê um Enter
Este é famoso comando que introduz automaticamente a celebre frase do cão e a raposa que todos os aficionados em informática conhecem.
Ao invés de copiarmos ou criarmos um texto longo para realizar nosso exemplo utilizamos este comando, onde os números entre os parênteses significam o número de parágrafos e o número de vezes que a frase se repetirá dentro de cada parágrafo.
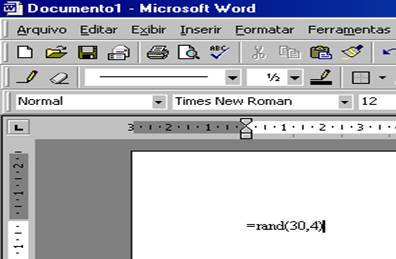
Observe que após darmos um Enter surge a frase: “A ligeira raposa marrom ataca o cão preguiçoso.”. A frase é repetida várias vezes conforme o número especificado entre os parênteses.
Veja na figura:
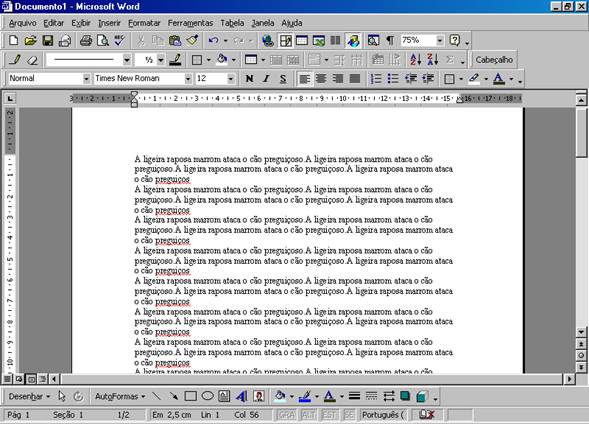
Neste caso nosso documento possui penas duas páginas. Ele poderia ter muito mais. Mas para nosso exemplo estas duas páginas bastam.

2º Passo:
Agora que já temos nosso texto, vamos supor que ao invés de raposa deveria ser um outro animal, por exemplo:gato.
Para fazer a substituição automática clique no menu Editar e selecione a opção Substituir...ou aperte CTRL + Usimultaneamente.

Surgirá a seguinte caixa de diálogo:
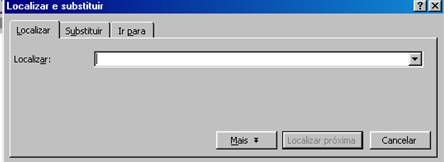
Agora clique na guia Substituir
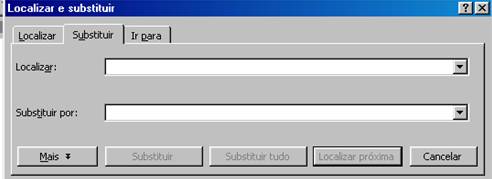
Em Localizar digite: raposa
Em Substituir por digite: gato
Lembre-se que para localizar e substituir todas as palavras, no nosso caso raposa você deve clicar no botão Substituir tudo, pois, se você clicar no botão Substituir apenas a primeira palavra localizada será substituída.
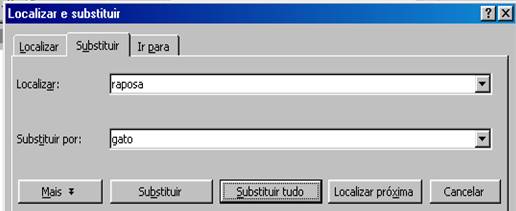
Após clicar no botão Substituir tudo o Word fará a substituição e exibirá uma mensagem mostrando quantas alterações foram efetuadas. Dê um OK e veja como ficou o texto.
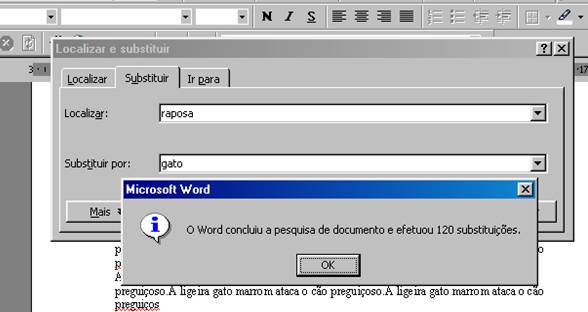
Observe que onde havia raposa foi alterado para gato.
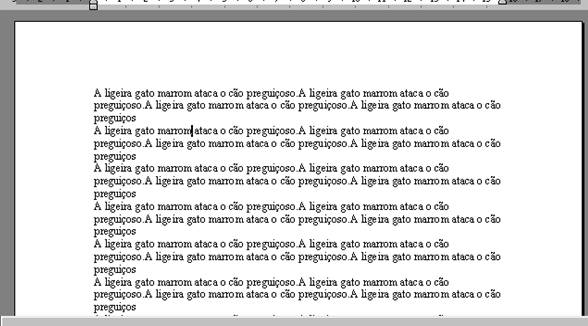
Considerações Finais: Este foi apenas um exemplo simples. Também é possível alterar uma frase inteira, quebra de linha, uma formatação, marca de parágrafo, marca de tabulação, acentos, qualquer letra, qualquer dígito e etc... Existem outras funções como Localizar e Ir para. O ideal é testar estas funções para entender como funcionam e o que fazem.


