Trabalhando com Banco de Dados
No Word você também pode inserir dados que estão dentro de um Banco de Dados Access ou de uma Planilha do Excel.
Por exemplo, se você estiver editando um documento no Word e necessita inserir dados que estão armazenados em uma planilha Excel ou em um banco de dados Access.
Pra não ter que digitar algo que já está pronto o Word possui um ótimo recurso que permite a inclusão automática de dados que estão contidos em um arquivo .xls ou .mdb.
O bom deste recurso é que você pode selecionar os dados que deseja inserir no documento Word, além disso, pode-se ainda inserir novos registros, excluir registros,localizar.
Vamos ver um exemplo prático utilizando um arquivo .xls para entender melhor como funciona este recurso.
Abra uma nova planilha do Excel e crie uma lista de clientes contendo o nome, RG., Telefone e Cidade. Observe a figura:
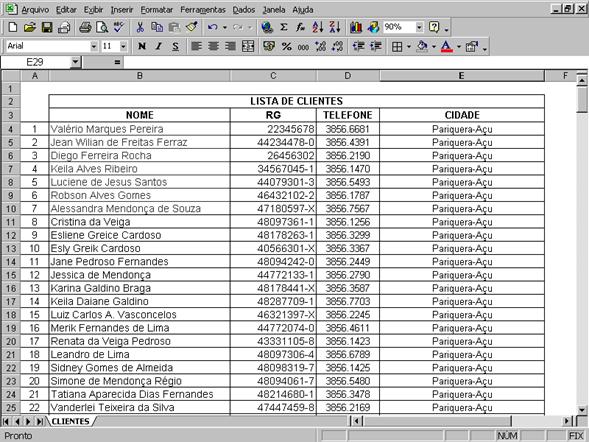
Digamos que queremos inserir em nosso documento apenas o nome do cliente, pois, os outros dados não nos interessa.
Clique no menu Exibir e em Barras de Ferramentas, selecione a opção Banco de Dados, como na figura abaixo:
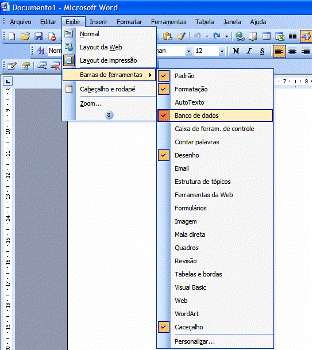
Observe que agora aparece uma nova barra de ferramenta, como mostra a figura abaixo.
Nova Barra de Ferramenta (banco de dados)
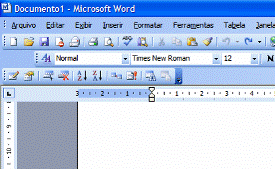
Nesta nova barra de ferramentas clique em inserir banco de dados.
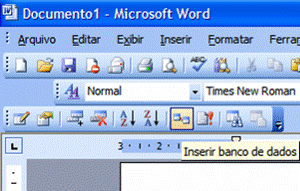
Em seguida clique em obter dados para selecionar o banco de dados onde estão as informações desejadas.
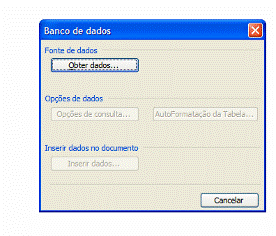
Selecione o arquivo de dados e clique em abrir.

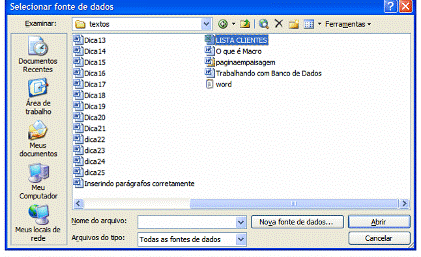
Selecione a tabela desejada. No nosso caso somente “nome” e clique em OK.

Na tela seguinte clique no botão inserir dados como mostra a figura abaixo:

Agora veja o resultado final:
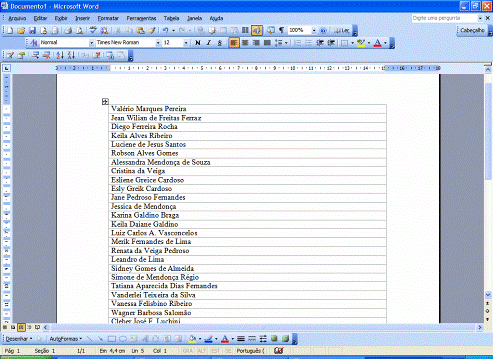
Pronto agora já temos a nossa lista de nomes no word e não tivemos que digita-la uma a uma.
Considerações Finais: Através da barra de ferramenta você pode inserir novos registros, excluir, Localizar registro, classificar em ordem crescente e decrescente.


