Adicionar um comando à Barra de Ferramentas de Acesso Rápido.
É possível Adicionar um comando à Barra de Ferramentas de Acesso Rápido a partir de uma lista de comandos na caixa de diálogo Opções do Word.
Siga os seguintes passos:
1. Clique no Botão Microsoft Office![]() e, em seguida, clique em Opções do Word, no qual Nome do Programa é o nome do programa utilizado, por exemplo, Opções do Word.
e, em seguida, clique em Opções do Word, no qual Nome do Programa é o nome do programa utilizado, por exemplo, Opções do Word.
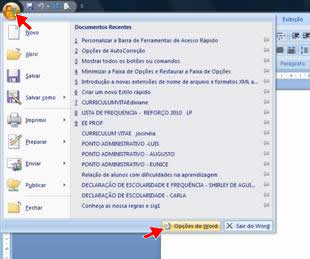
2. Clique em Personalizar.
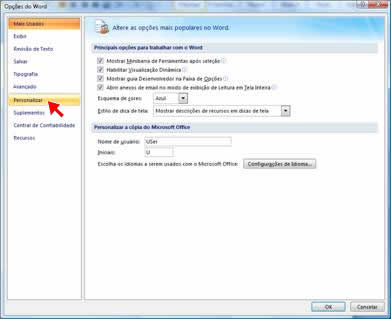
3. Em Escolher comandos em selecione Comandos Mais Usados.
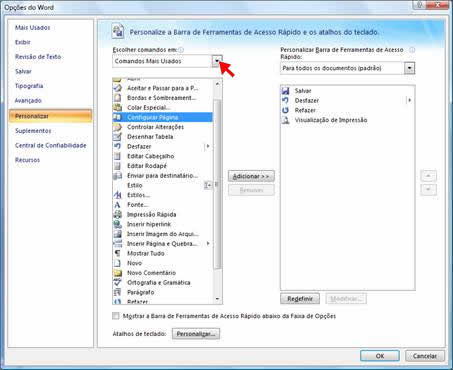
4. Na lista de comandos da categoria selecionada, clique no comando a ser adicionado à Barra de Ferramentas de Acesso Rápido por exemplo: Configurar Página e, em seguida, clique em Adicionar.
5. Após concluir a adição dos comandos que deseja, clique em OK.
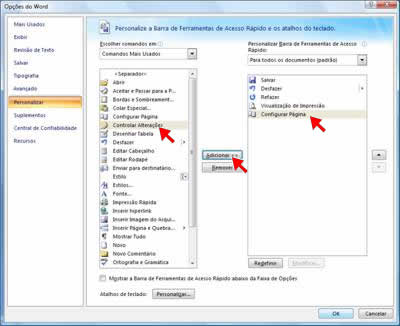
Resultado:
Agora o comando Configurar Página está inserido na Barra de Ferramentas de Acesso Rápido. Observe a imagem.



