Bloquear Partes de um Documento no Word
Bloquear Partes de um Documento no Word às vezes é necessário para impedir que sejam feitas alterações indevidas pelos usuários.
O Microsoft Word 2010 possui uma opção para restrição de edição, onde você pode bloquear partes específicas de um documento evitando assim a edição de terceiros e deixando seu documento mais seguro para ser compartilhado.
Para restringir a edição de um documento, de modo que somente algumas partes estejam livres para edição e alteração, siga os seguintes passos:
1) Selecione o trecho do texto que poderá ser editado pelos usuários e na Guia Revisão, no Grupo Proteger clique em Restringir Formatação e Edição, como mostra a imagem abaixo:
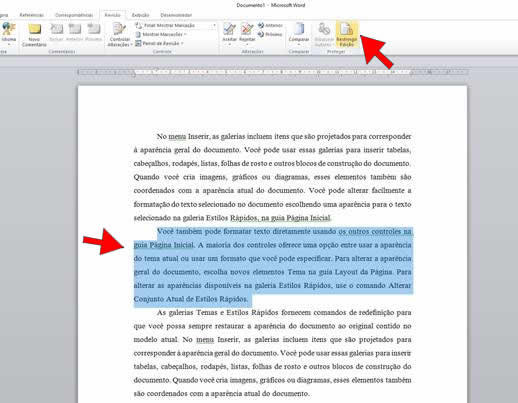
Note que na lateral direita da tela apareceu uma nova barra de ferramentas com as opções para restringir a formatação e edição.
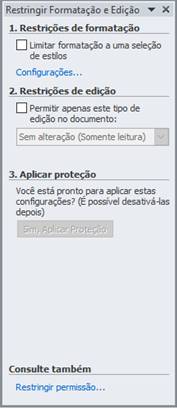
2) Selecione a opção Permitir apenas este tipo de edição no documento Mantenha a opção “Sem alteração (Somente leitura)” selecionada. Em Grupos selecione a opção Todos.
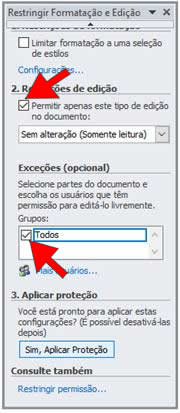
O trecho selecionado ficará em destaque para que o usuário saiba exatamente o que pode ou não modificar.
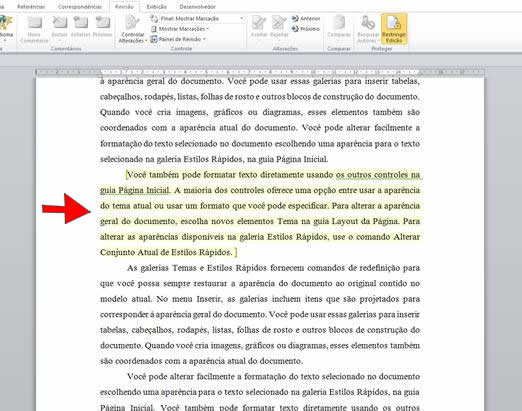
3) Clique no botão Sim, Aplicar Proteção.
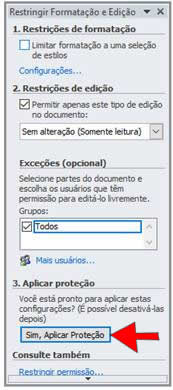
4) Na Caixa de Diálogo Aplicar Proteção selecione a opção Senha e crie e confirme a senha para proteger o documento, em seguida clique no botão OK.
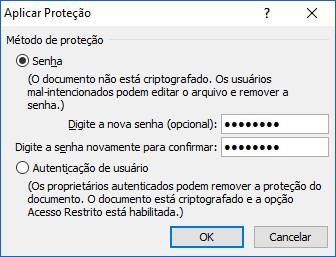
5) Pronto seu documento já está protegido contra edição, agora os usuários somente poderão alterar e editar o trecho que está em destaque no documento.
Na barra de ferramentas Restringir Formatação e Edição, após aplicar a proteção, surgirão dois novos botões que mostram as opções de localização das áreas editáveis.
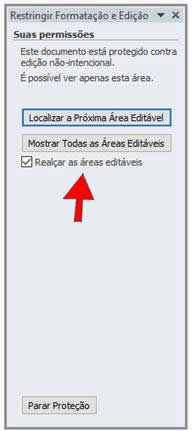
Consideração Final: existem outras opções de restrição de edição que podem ser utilizadas para limitar o conteúdo que pode ser editado.
Alterações Controladas: nesta opção tudo que for editado será marcado, permitindo um melhor controle do conteúdo que foi alterado.
Comentários: nesta opção o texto original não sofrerá alteração, apenas comentários poderão ser acrescentados.
Preenchendo formulários: Apenas os campos de formulário poderão ser editados e as outras áreas do documento ficarão protegidas contra edição.


