Caixa de Mensagem com várias linhas.
Neste tutorial darei alguns exemplos de como criar Caixa de Mensagem com Várias Linhas, como esta da imagem abaixo.
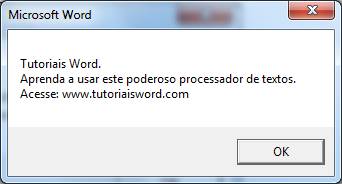
Observe que a caixa de mensagem acima possui três linhas. Todos os exemplos a seguir exibirão o mesmo resultado:
1º Exemplo – Usando a constante Chr(10)
No ambiente de desenvolvimento do VBA adicione o código abaixo em um novo módulo.
Sub cxvariaslinhas()
Dim meuTexto As String
meuTexto= "Tutoriais Word." & Chr(10) & "Aprenda a usar este poderoso processador de textos." & Chr(10) & "Acesse: www.tutoriaisword.com"
MsgBox meuTexto
End Sub
2º Exemplo – Usando a constante Chr(13)
Na Janela de Código adicione o código:
Sub cxvariaslinhas()
Dim meuTexto As String
meuTexto = "Tutoriais Word." & Chr(13) & "Aprenda a usar este poderoso processador de textos." & Chr(13) & "Acesse: www.tutoriaisword.com"
MsgBox meuTexto
End Sub
3º Exemplo - Usando a constante vbNewLine
Na Janela de Código adicione o código abaixo:
Sub cxvariaslinhas2()
Dim meuTexto As String
meuTexto = "Tutoriais Word." & vbNewLine & "Aprenda a usar este poderoso processador de textos." & vbNewLine & "Acesse: www.tutoriaisword.com"
MsgBox meuTexto
End Sub
4º Exemplo – Usando a constante vbCrLf
Na Janela de Código adicione o código abaixo:
Sub cxvariaslinhas3()
Dim meuTexto As String
meuTexto = "Tutoriais Word." & vbCrLf & "Aprenda a usar este poderoso processador de textos." & vbCrLf & "Acesse: www.tutoriaisword.com"
MsgBox meuTexto
End Sub
5º Exemplo – Usando a constante vbCr
Na Janela de Código adicione o código abaixo:
Sub cxvariaslinhas4()
Dim meuTexto As String
meuTexto = "Tutoriais Word." & vbCr & "Aprenda a usar este poderoso processador de textos." & vbCr & "Acesse: www.tutoriaisword.com"
MsgBox meuTexto
End Sub
6º Exemplo – Usando a constante vbLf
Na Janela de Código adicione o código abaixo:
Sub cxvariaslinhas4()
Dim meuTexto As String
meuTexto = "Tutoriais Word." & vbLf & "Aprenda a usar este poderoso processador de textos." & vbLf & "Acesse: www.tutoriaisword.com"
MsgBox meuTexto
End Sub
Criaremos a seguir uma Caixa de Mensagem com várias linhas para ser exibido sempre que alguém clicar em um botão.
Usaremos como exemplo o formulário (UserForm) do aplicativo Prazo Exato.
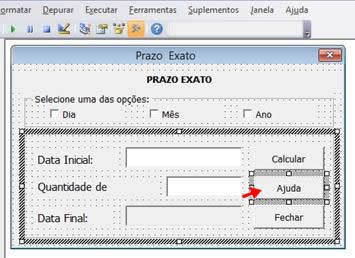
No evento Click do botão ajuda insira o código a seguir:
Private
Sub CommandButton_Click()
Dim aj As String
aj = aj & "1. Selecione uma das opções: Dia, Mês ou Ano. " & vbCrLf
aj = aj & "Dia: esta opção calcula a Data final pela adicião do numero de dias informado. " & vbCrLf
aj = aj & "Mês: esta opção calcula a Data final pela adicião do numero de meses informado. "
aj = aj & "Ano: esta opção calcula a Data final pela adicião do numero de anos informado. " & vbCrLf & vbCrLf
aj = aj & "2. Informe a Data Inicial para realização do cálculo. Digite "
aj = aj & "somente números, as barras surgirão automaticamente. "& vbCrLf
aj = aj & "Exemplo: para 26/06/2015 digite 26062015." & vbCrLf& vbCrLf
aj = aj & "3. Informe a quantidade de dias, mês ou ano, conforme "
aj = aj & "o tipo de cálculo selecionado." & vbCrLf &vbCrLf
aj = aj & "4. Com os campos devidamente preenchidos clique no botão Calcular."
MsgBox aj, vbOKOnly, "Prazo Exato"
End Sub
O código acima simplesmente apresenta em uma caixa de mensagem algumas explicações ao usuário sobre como utilizar o aplicativo e o detalhe interessante é que declaramos uma variável para facilitar a criação de várias linhas na mensagem e usamos também a constante vbCrLf repetindo-a duas vezes para criar um espaçamento duplo entre os itens.
Ao clicar no botão Ajuda será exibida a seguinte Caixa de Mensagem.
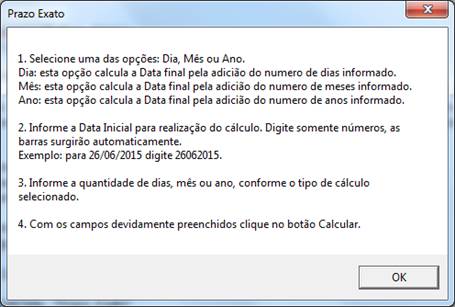
Gostou? Se quiser mais eu tenho um e-Book sobre VBA que você pode se interessar.
Confira aqui


