Caixa de Texto Vinculada no Word 2003 – Exemplo 2
Fazer os textos fluírem em "colunas" paralelas ou lado a lado de uma página para outra.
Você pode usar caixas de texto vinculadas para que o texto da coluna 1 flua para a coluna 1 da página seguinte. O texto ao lado dele na coluna 2 pode fluir para a coluna 2 da página seguinte, ficando paralelo à coluna 1.
Vamos a um exemplo:
Num documento com 2 páginas divida em duas colunas.
1º passo: No Menu Formatar selecione Colunas... Ou na Barra de Ferramentas padrão clique em Colunas

|
|

|
2º passo: Selecione duas colunas

3º passo: Insira quatro caixas de texto, um em cada coluna. Configure a altura e largura das quatro caixas de texto de modo que fiquem com a mesma medida.
Observe a seqüência de imagens:
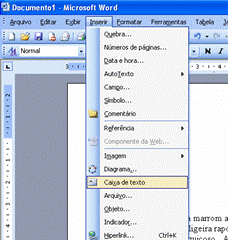
Duas páginas dividido em duas colunas com 4 caixas de textos um em cada coluna de cada página
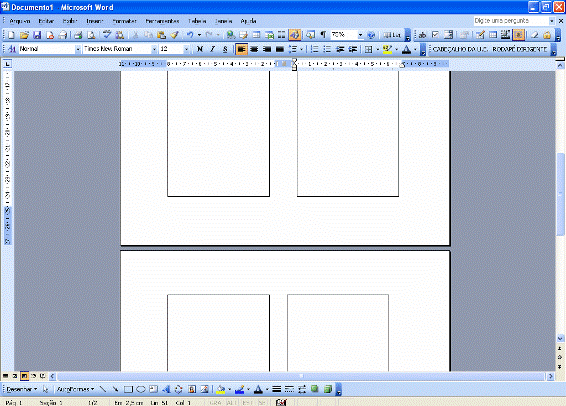
Selecione uma Caixa de textoe clique no Menu Formatar e selecione Caixa de texto...
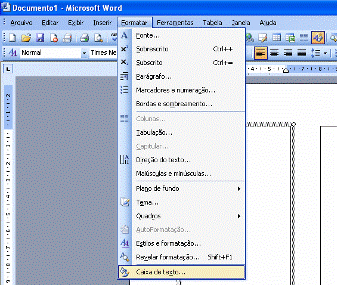
Mantenha em 1º plano a guia Tamanho e configure a altura e a largura da caixa de texto.
Neste exemplo deixamos a altura em 24,13 cm e a largura em 6,52 cm.

Repita o procedimento do 3º passo em todas as caixas de texto.
Se quiser retire as linhas de bordas das caixas de texto.
4º passo: Selecione a primeira caixa de texto da 1ª coluna da 1ª página e clique em Criar vínculo com caixa de texto e leve a jarra até terceira caixa de texto que está na 1ª coluna da 2ª página.
Faça a mesma coisa com a segunda caixa de texto que está na 2ª coluna da 1ª página e crie um vínculo com a quarta caixa de texto que está na 2ª coluna da 2ª página.

Veja abaixo o resultado:
O texto da 1ª coluna da página 1 flui (continua) para a 1ª coluna da página 2.
O texto da 2ª coluna da página 1 flui (continua) para a 2ª coluna da página 2.

|
|

|
Considerações Finais:
Esse método fornece resultados diferentes dos obtidos com o uso do comando Colunas no menu Formatar, que faz com que o texto da coluna 1 flua ou "desloque-se" para a coluna 2 da mesma página. Você também pode usar tabelas para criar colunas lado a lado, porém, as caixas de texto vinculadas oferecem um maior controle sobre o fluxo de texto.


