Campos de Formulários
No Word, é possível montar um formulário para preenchimento. A vantagem de usar campos de formulário é que além de facilitar o seu preenchimento, o usuário ficará impossibilitado de fazer qualquer alteração no documento podendo apenas preencher os campos que estão livres para edição sem nenhum dano ao documento original.
Um formulário é composto de diversos campos, cada um deles tem uma função específica, para facilitar a vida de quem digita e se tornar claro para quem o preenche.
Quando exibimos a Barra de Ferramentas Formulário, somos apresentados a esses campos de formulário, (que no caso do Word se restringe a três).
Para exibir a barra de ferramentas Formulário clique no menu Exibir >> Barras de ferramentas >> Formulários, como mostra a imagem abaixo:

Surgirá uma barra de Ferramenta como a mostrada na imagem abaixo:
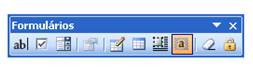
Principais campos de Formulário:
Caixa de texto - Neste campo o usuário poderá digitar valores tais como: nome, endereço, e-mail, etc. Mas pode também ser configurado para aceitar valores numericos tais como: telefone, cep etc.
Caixa de verificação - Neste campo o usuário marca as opções desejadas. Podemos configurar tamanho e se a caixa aparecerá previamente marcada.
Lista Suspensa - Neste campo as opções são listadas como um menu suspenso, aonde o usuário clica sobre a opção desejada para selecionar.
Proteger formulário - impossibilita o usuário de fazer qualquer alteração no documento podendo apenas preencher os campos que estão livres para edição sem nenhum dano ao documento original.
![]() Campo de formulário texto:
Campo de formulário texto:
Esta opção insere um campo onde o usuário poderá digitar um texto. Você pode especificar uma entrada padrão para que os usuários não tenham que digitar uma entrada, exceto se desejarem alterar a resposta.
Ex:
Para alterar as propriedades do campo, Executar uma macro e para colocar um texto de ajuda basta selecioná-lo e clicar com botão direito mouse sobre o mesmo e selecionar propriedades ou se preferir clicar duas vezes sobre o campo.

![]() Campo de formulário caixa de seleção:
Campo de formulário caixa de seleção:
Ativa ou desativa um valor que indica uma opção. Você pode marcar mais de uma caixa de seleção por vez em um documento. Por exemplo, é possível usar uma caixa de seleção para criar um formulário de pedido que contenha uma lista de itens disponíveis ou em um aplicativo de controle de estoque para mostrar se um item foi suspenso.
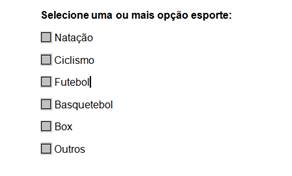
Para alterar as propriedades do campo, Executar uma macro e para colocar um texto de ajuda basta selecioná-lo e clicar com botão direito mouse sobre o mesmo e selecionar propriedades ou se preferir clicar duas vezes sobre o campo.

![]() Campo de formulário suspenso:
Campo de formulário suspenso:
As caixas suspensas, são usadas com mais freqüência para a seleção de uma única opção em um formulário.
Para inserir os itens que farão parte da sua lista suspensa, Executar uma macro e para colocar um texto de ajuda basta selecioná-lo e clicar com botão direito mouse sobre o mesmo e selecionar propriedades ou se preferir clicar duas vezes sobre o campo.

Posicione o cursor dentro da caixa de texto Item suspenso e pressione a tecla de espaço no mínimo umas três vezes e em seguida clique em Adicionar para inserir um item em branco na lista suspensa, feito isso, ainda com o cursor dentro da caixa de texto Item suspenso digite o novo item que deseja adicionar e clique no Botão Adicionar e assim sucessivamente até inserir na lista suspensa todos os itens que deseja.

Observe a imagem abaixo:

Desenhar tabela
É possível desenhar uma tabela complexa, por exemplo, uma tabela que contenha células de alturas diferentes ou um número variável de colunas por linha.
Proteger formulário:
Formate o documento a seu gosto com os recursos normais do Word.
Agora vamos proteger o documento.
1. Selecione o texto.
2. Para proteger o formulário e ativar os campos clique o ícone Proteger Formulário da barra de ferramentas de Formulários.
OBS: Proteger o formulário ativa os campos e permite que os usuários o completem. As outras áreas do formulário ficam protegidas de alterações, o que impossibilita que o usuário faça qualquer tipo de modificação nas mesmas.


