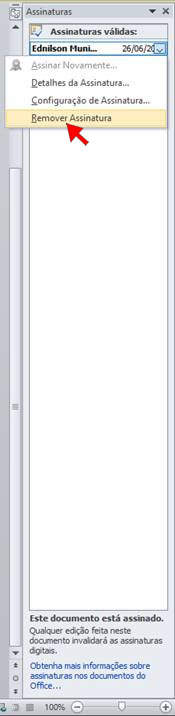Como Criar uma Linha de Assinatura no Word 2010
Para aprender Como Criar uma Linha de Assinatura no Word 2010, acompanhe os seguintes passos:
1- No documento posicione o cursor onde deseja criar uma linha de assinatura como na imagem abaixo.

2- Na guia Inserir, no grupo Texto, clique na lista Linha de Assinatura e clique em Linha de Assinatura do Microsoft Office.

Surgirá uma caixa de mensagem onde deverá ser clicado no botão OK.

3- Na caixa de diálogo Configuração de Assinatura, digite as informações que serão exibidas sob a linha de assinatura:
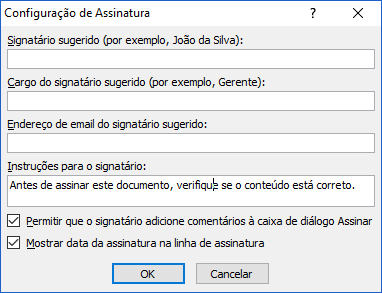
- Signatário sugerido: Nome completo ou abreviado do signatário (pessoa que irá assinar o documento).
- Título do signatário sugerido: Título do signatário, se houver (profissão, cargo ou função da pessoa que irá assinar o documento).
- Endereço de email do signatário sugerido: Endereço de email do signatário, se necessário.
- Instruções para o signatário: Adicione instruções para o signatário.
Selecione também uma das caixas de seleção ou ambas:
- Permitir que o signatário adicione comentários na caixa de diálogo Assinar: Permitir que o signatário digite um objetivo para a assinatura.
- Mostrar data da assinatura na linha de assinatura: A data de assinatura é exibida com a assinatura.
Veja um exemplo da caixa de diálogo Configuração de Assinatura preenchida.
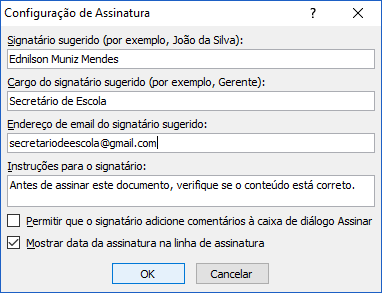
Ao clicar no botão OK o campo de assinatura é inserido no documento, como mostra a imagem abaixo:

Dica : Para adicionar outras linhas de assinatura, repita essas etapas.
Se o documento permanecer não assinado, a Barra de Mensagens Assinaturas será exibida. Clique em Exibir Assinaturas para concluir o processo de assinatura.
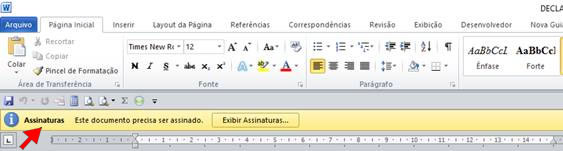
Como assinar na linha de assinatura do Word
Ao assinar na linha de assinatura, você adiciona uma representação visível da sua assinatura e uma assinatura digital.
Para o signatário assinar o documento ele deve seguir os seguintes passos:
1- Selecione o campo de assinatura e clique com o botão direito do mouse e depois clique em Assinar..., ou, se preferir clique duas vezes sobre o campo de assinatura.
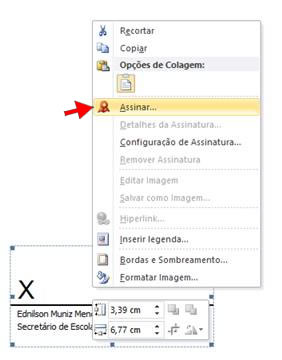
Surgirá novamente uma caixa de mensagem onde deverá ser clicado no botão OK.

2- Na caixa de diálogo Assinar o signatário deve digitar o seu nome na caixa ao lado do X para adicionar uma versão impressa da sua assinatura ou clique em Selecionar Imagem..., caso tenha uma imagem da assinatura.
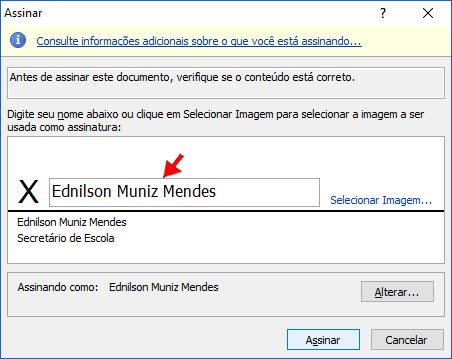
Surgirá uma caixa de mensagem de confirmação de assinatura, onde deverá ser clicado no botão OK.
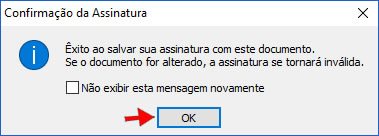
Veja o agora documento devidamente assinado:
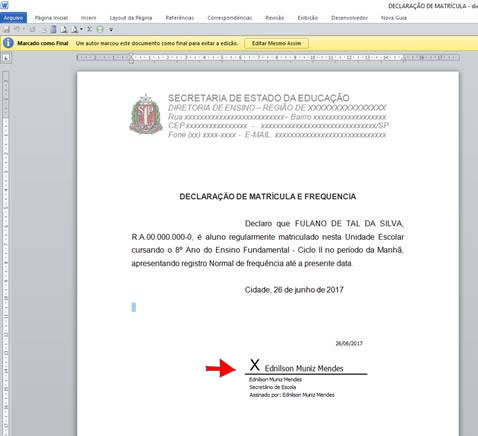
Observe que depois de assinado o botão Assinaturas é exibido na parte inferior do documento.
Veja também que aparece uma barra de mensagem Marcado como Final. Caso queira editar clique em Editar Mesmo Assim, se o arquivo for proveniente de uma fonte confiável.

Como remover assinaturas digitais
Abra o documento que contém a assinatura visível que você deseja remover.
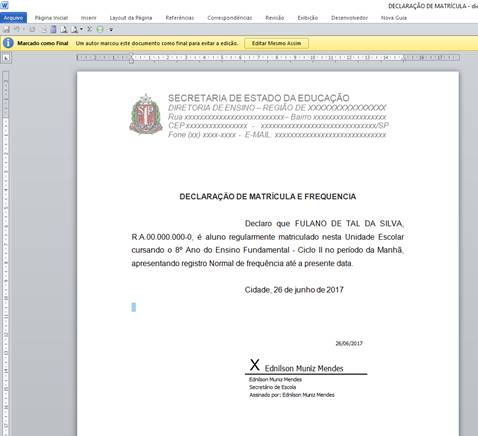
Clique com o botão direito do mouse na linha de assinatura e em seguida clique em Remover Assinatura.
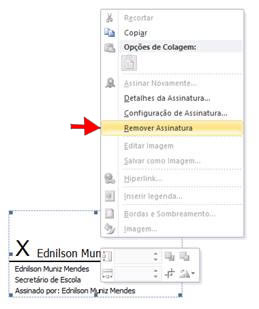
Surgirá uma caixa de mensagem de confirmação. Se realmente deseja remover a assinatura é só clicar em Sim.

Você também pode remover uma assinatura através do Painel de Assinatura.
Para exibir o Painel de Assinatura clique no botão Assinatura que aparece na Barra de Status.
O Painel de Assinatura é exibido no lado direito da tela, como mostra a imagem abaixo:
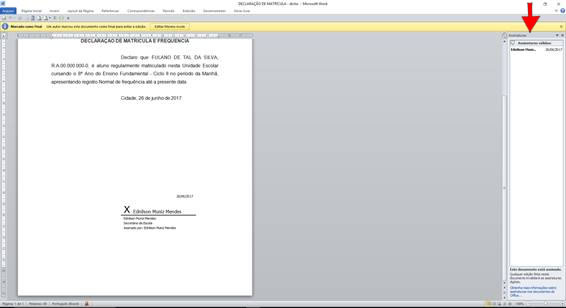
Clique na seta ao lado da assinatura no Painel de Assinatura e depois clique em Remover Assinatura.