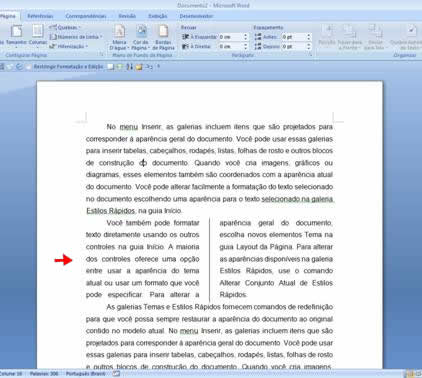Como Inserir Colunas no Word 2007
Continuar um texto na coluna seguinte da mesma página
Em colunas de jornal, o texto flui continuamente do fim de uma coluna para o início da coluna seguinte.
Você pode especificar o número de colunas de jornal desejado, ajustar sua largura e adicionar linhas verticais entre colunas.
Também é possível adicionar uma manchete que abranja a largura da página.
Veja um exemplo com duas colunas:
Na Guia Layout da Página, no Grupo Configurar Página clique na ferramenta Colunas e selecione a opção Dois.
Esse procedimento vai configurar o documento inteiro em duas colunas.
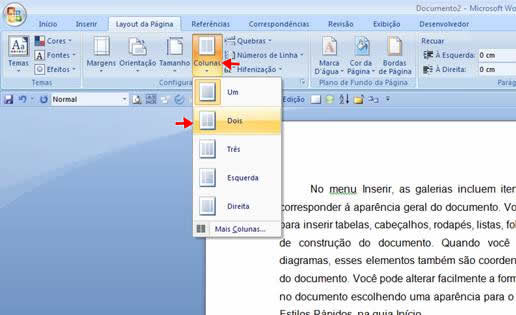
Eis o resultado:
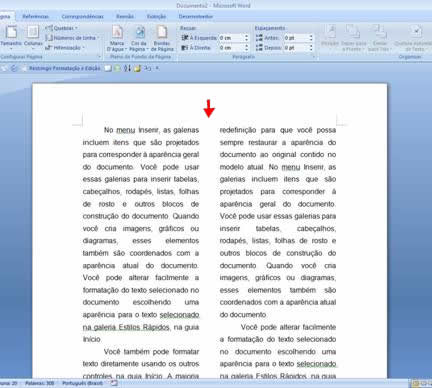
Linha Divisória entre Colunas
Para inserir uma linha divisória entre as colunas acione a Guia Layout da Página, no Grupo Configurar Página clique na ferramenta Colunas e selecione a opção Mais colunas...
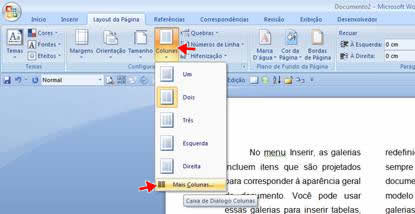
Na caixa de diálogo Colunas selecione a opção Linha entre colunas e clique no botão OK.

Eis o resultado:
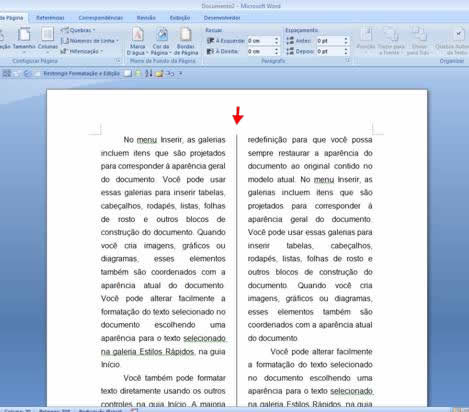
Dividir em Colunas somente parte do documento selecionado
É possível também dividir em colunas apenas um trecho do documento.
Por exemplo, digamos que você tenha um documento com um texto normal em uma página ou mais e queira dividir em colunas somente um trecho deste documento.
Vamos dividir em colunas e com linha divisória todo texto do segundo parágrafo. Pra isso selecione o parágrafo todo como na figura abaixo:
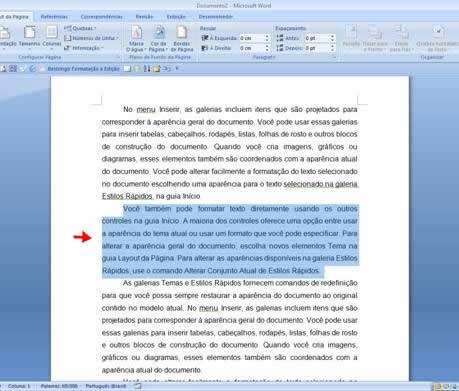
Na Guia Layout da Página, no Grupo Configurar Página clique na ferramenta Colunas e selecione a opção Mais colunas...
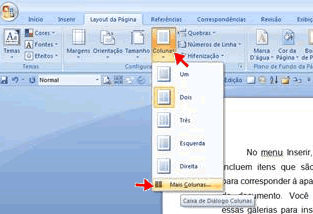
Na caixa de diálogo Colunas selecione o nº de colunas (para este exemplo usaremos apenas duas colunas) e selecione também a opção Linha entre colunas.
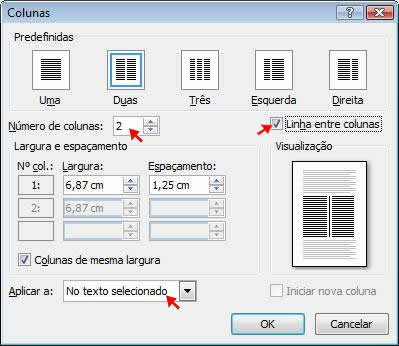
Clique no botão OK e veja o resultado.