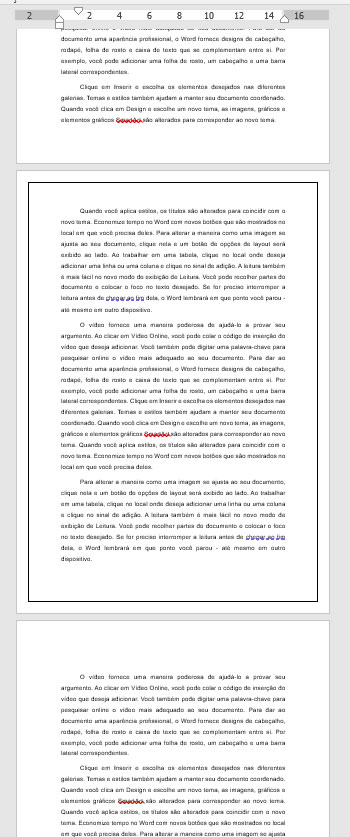Como colocar bordas no Word
Colocar bordas no Word é uma das tarefas mais simples e fáceis que podemos executar neste maravilhoso editor de textos.
No Word podemos criar bordas usando vários estilos de linhas, larguras e cores, além de diversos temas de bordas artística e ainda é possível definir alguns formatos de bordas, como: caixa, sombra e 3D.
Como inserir borda no Word
A forma “correta” de inserir bordas no Word é através da Caixa de Diálogo Bordas e Sombreamento. Muitos usuários adicionam borda em torno da página usando uma Caixa de Texto, uma Tabela ou até mesmo usando uma Forma, isso pode até funcionar e atender suas necessidades se o documento tiver apenas uma página ou se você deseja colocar borda em apenas uma página, pois fazendo desta forma as bordas não se repetirão automaticamente nas demais páginas.
Como exibir a caixa de diálogo Bordas e Sombreamento?
Podemos acessar a Caixa de Diálogo Bordas e Sombreamento de duas maneiras, como veremos a seguir:
1º- Através da Guia Design >> grupo Plano de Fundo da Página >> Bordas de Página.
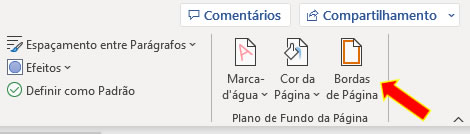
2º- Através da Guia Página Inicial >> grupo Parágrafo >> Bordas >> Bordas e Sombreamento.
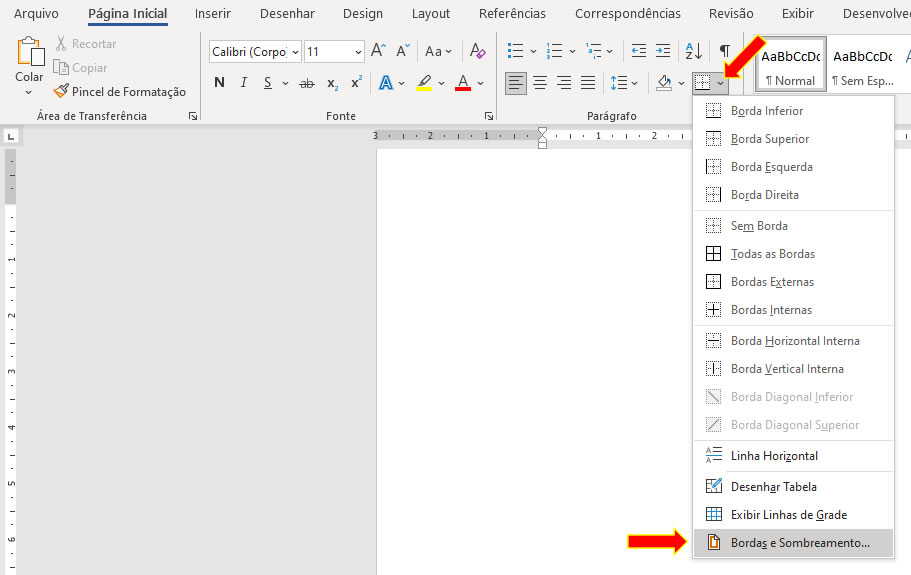
Adicionando Bordas no Word
1- Na caixa de diálogo Bordas e Sombreamento clique na guia Borda da Página.
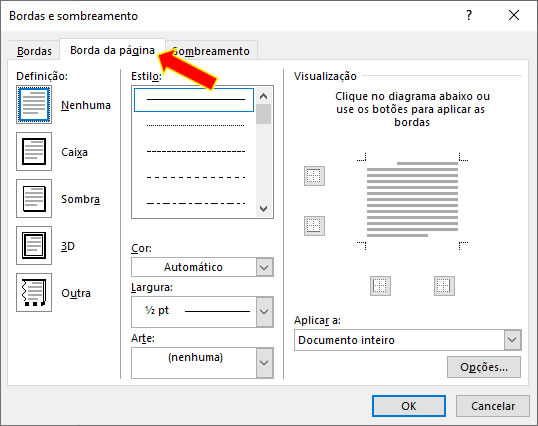
2- Em Definição clique em Caixa.
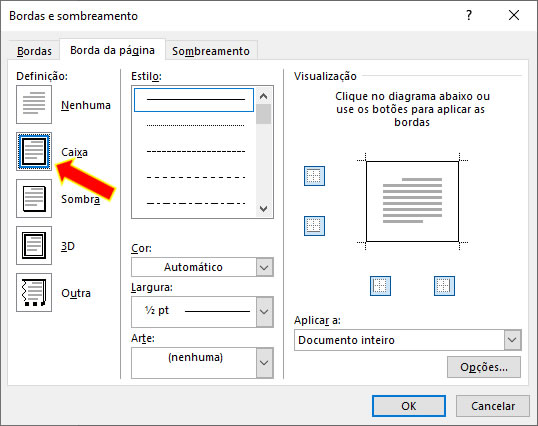
3- Selecione o Estilo de borda. Para este exemplo vamos selecionar a primeira opção.
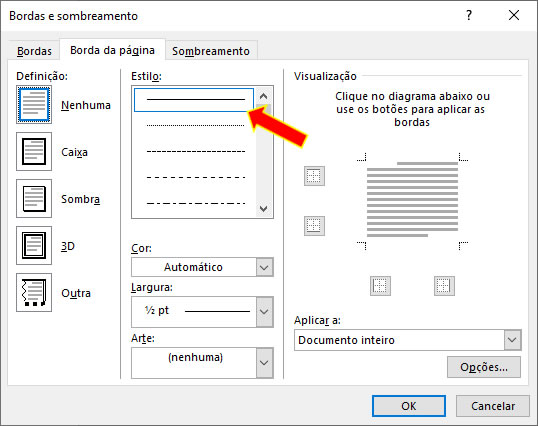
4- Selecione a cor da borda. Neste exemplo selecionaremos a cor azul escuro.
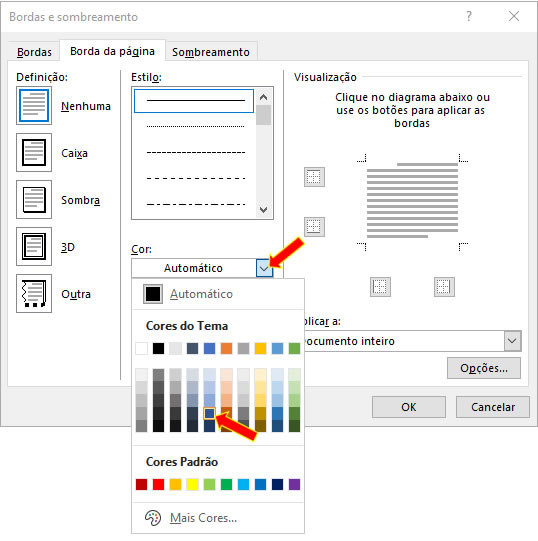
5- Selecione a largura da borda. Neste exemplo selecionaremos a largura 2 ¼ pt.
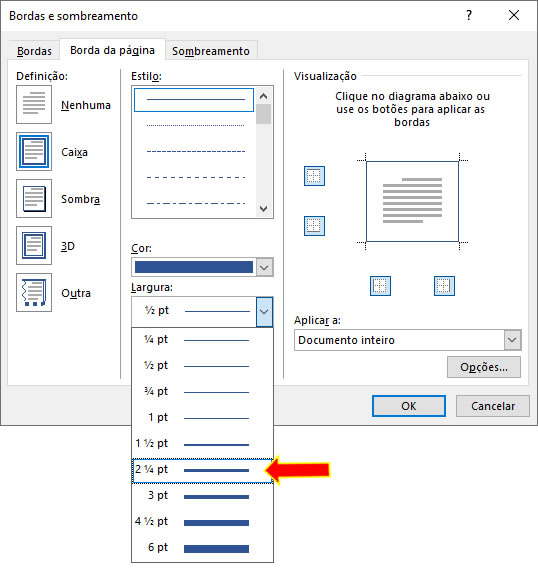
6- Na visualização você pode ver uma prévia de como está ficando o formato da borda e clicando nos botões é possível retirar e colocar as bordas novamente. Por exemplo, digamos que você queira somente uma borda superior e uma borda esquerda, basta clicar nos respectivos botões, como mostra a imagem abaixo:
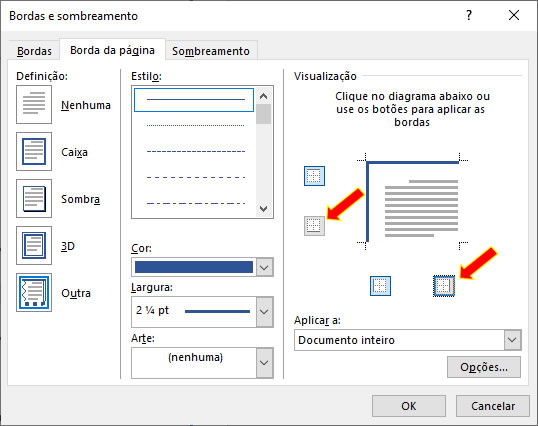
- Clique no Botão OK.
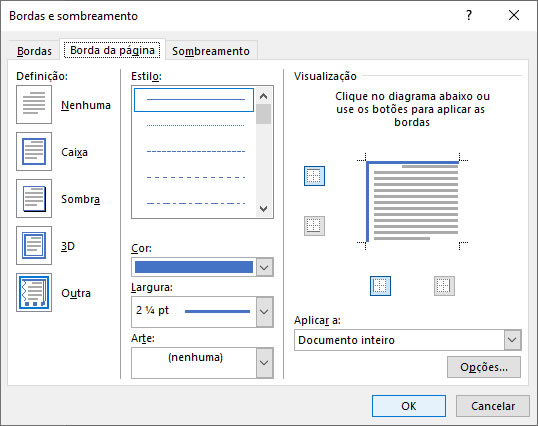
Veja o resultado:
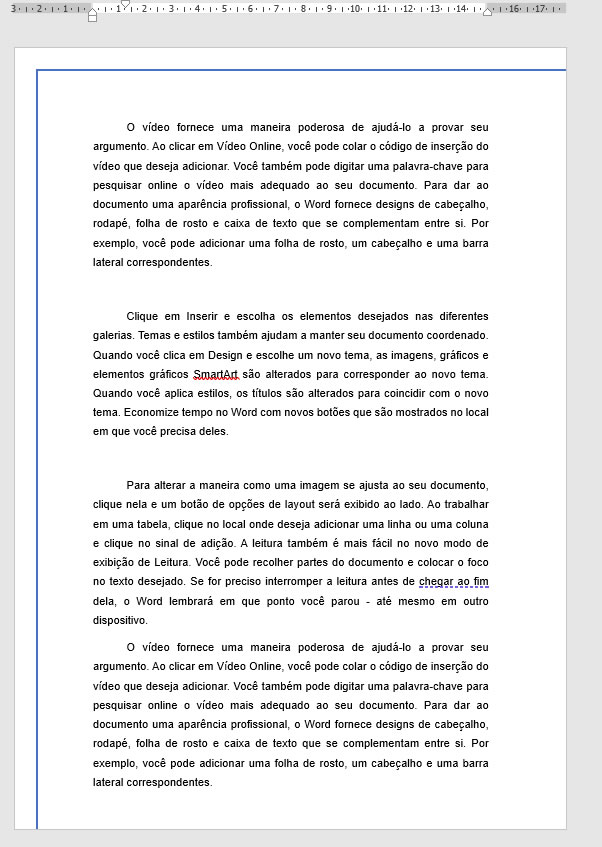
Opções de Bordas e Sombreamento
Na Caixa de Diálogo Bordas e Sombreamento você pode configurar as margens definindo seus valores de 0 a 31 pt, bem como definir a medida a partir do texto ou da Extremidade da página.
Após ter selecionado e aplicado as bordas da página na Caixa de Diálogo Bordas e Sombreamento clique em Opções para configurar as medidas das bordas, como mostra a imagem abaixo:
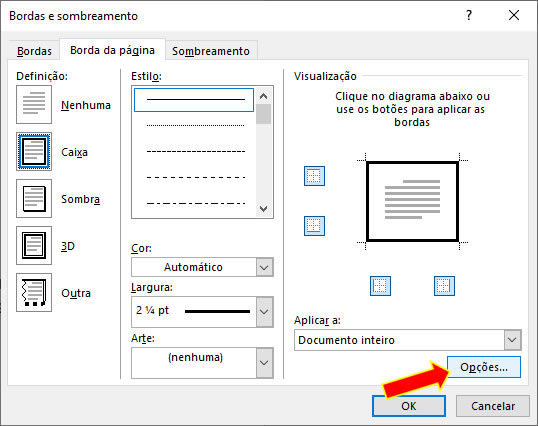
Na caixa de diálogo Opções de Bordas e Sombreamento você pode definir os valores das margens.
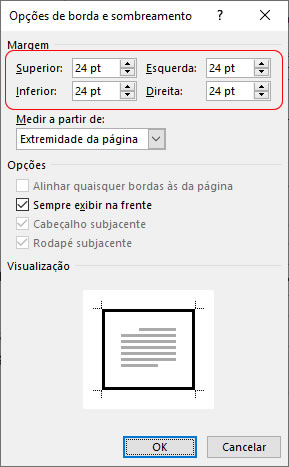
Na opção Medir a partir de você pode configurar a medição a partir da Extremidade da página ou a partir do texto.
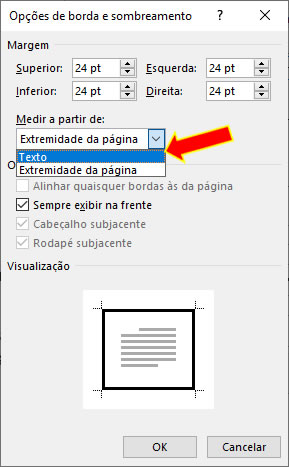
Veja na imagem abaixo a Medida da margem a partir da Extremidade da Página:
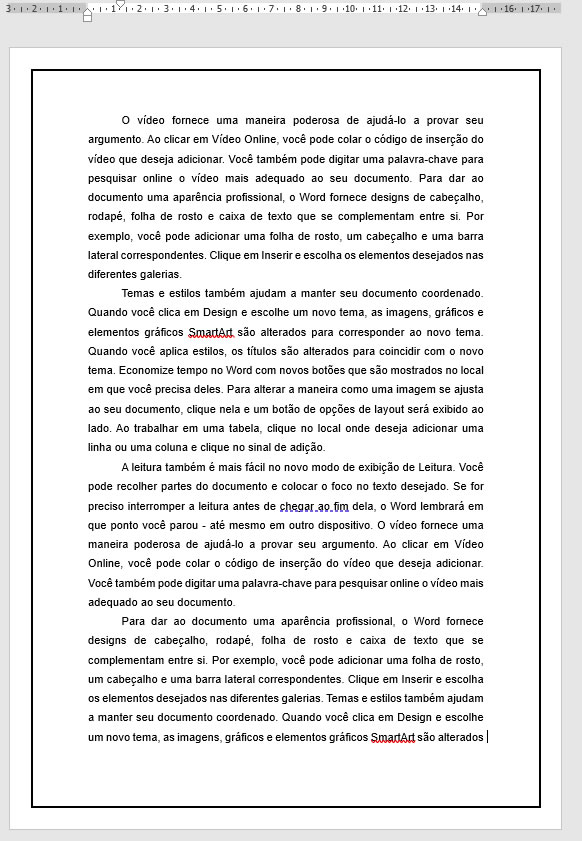
Agora a medida da borda a partir do Texto.
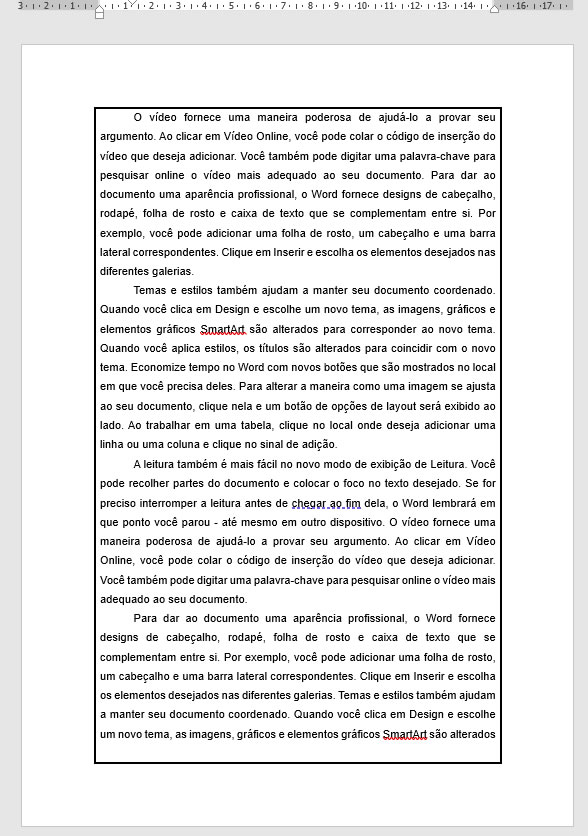
Guia Sombreamento
Na Caixa de Diálogo Bordas e Sombreamento existe a guia Sombreamento que permite que você coloque uma cor em um parágrafo ou texto previamente selecionado.
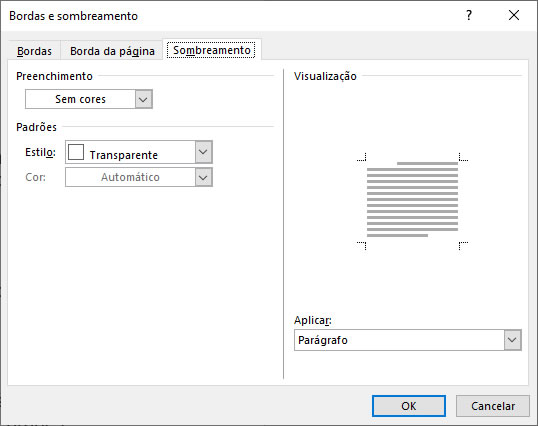
Em Preenchimento você escolhe a cor que deseja aplicar como sombreamento no texto ou parágrafo selecionado.
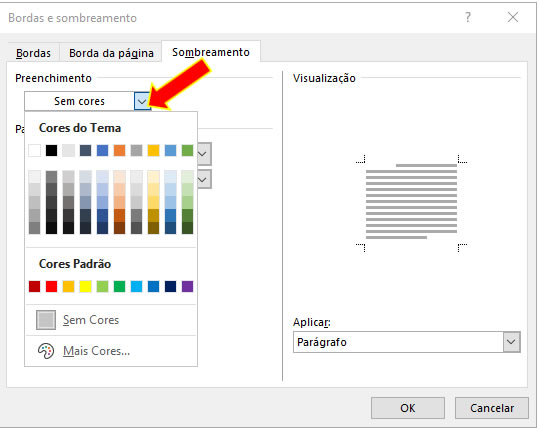
Em Mais cores é possível selecionar outras cores padrão ou uma cor personalizada.
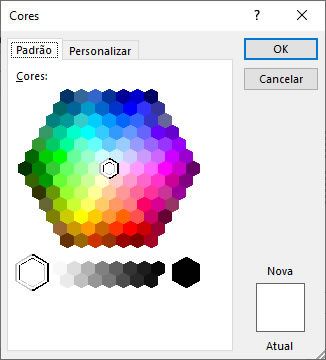
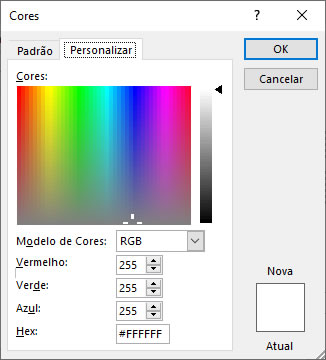
Em Padrão você pode escolher o estilo de preenchimento (diversas tonalidades).
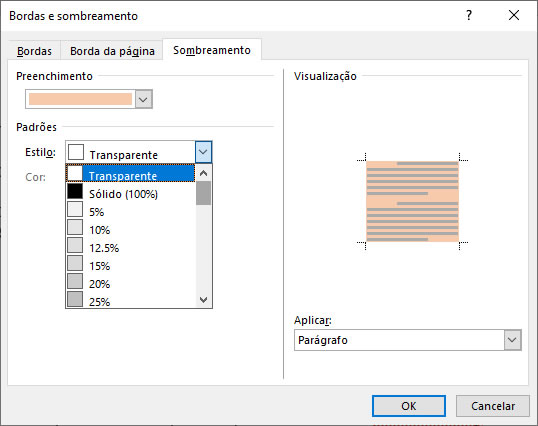
Em Aplicar a você pode selecionar entre parágrafo ou texto (se houver um texto previamente selecionado).
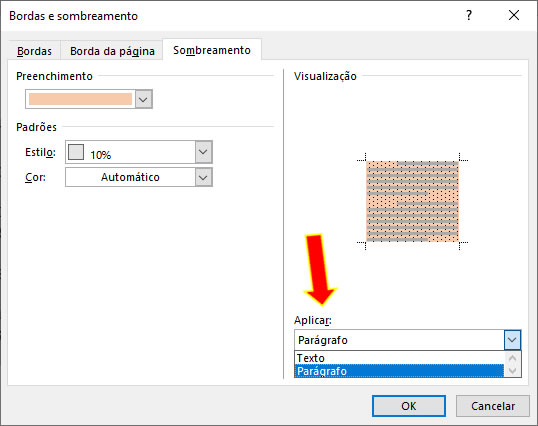
Como aplicar borda somente em uma página.
É possível aplicar bordas somente em uma página ou em páginas específicas, mas para isso é necessário que o documento esteja divido em seções. Para saber como dividir o documento em seções acesse o tutorial Quebras de Seção no Word.
Agora vamos a um exemplo prático.
1- Estando com o seu documento devidamente dividido em seções clique na página que deseja aplicar as bordas e mantenha o ponto de inserção sobre esta página e em seguida clique na Guia Design e no grupo Plano de Fundo da Página clique em Bordas de Página.
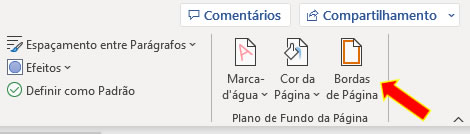
2 - Selecione o Estilo de borda, a cor da borda, a largura de borda ou uma borda artística de acordo com sua preferência. E em Aplicar a: Selecione a opção Esta seção e clique no botão OK.
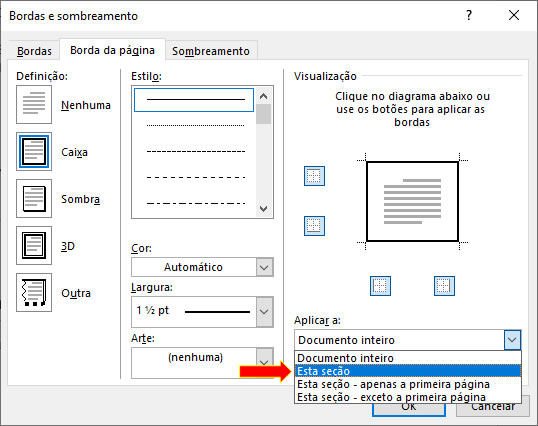
Veja na imagem abaixo um exemplo: