Como Colocar Fração no Word?
Como colocar Fração no Word é uma das questões mais pesquisadas nos sites de buscas pelos usuários do Microsoft Word, pois, embora seja uma tarefa simples de fazer muitas pessoas têm dúvidas sobre qual é a melhor forma de colocar frações numéricas no Word de maneira que o resultado final fique o mais profissional possível.
Saber digitar fração no Word é uma habilidade muito útil e pode ser utilizada para diversos fins, como por exemplo, por profissionais da área da educação, especialmente nas disciplinas de Matemática e Física que envolvem fórmulas e cálculos matemáticos, digitação de trabalhos de pesquisas, relatórios estatísticos, documentos financeiros, etc.
Existem várias maneiras de colocar fração no Word e aqui neste tutorial estarei mostrando as principais formas de realizar esta tarefa.
Sumário do Tutorial
- Como colocar fração no Word digitando como texto normal em uma única linha
- Como colocar fração no Word usando as ferramentas de Equação
- Como colocar fração no Word usando Campo Eq
- Como colocar uma fração no Word usando uma tabela
- Como colocar fração no Word através do VBA
Como colocar fração no Word digitando como texto normal em uma única linha.
No Word é possível inserir fração em uma única linha. Esse tipo de fração geralmente é utilizado quando redigimos um texto menos formal. Mostrarei aqui três formas de adicionar est tipo de fração em um documento do Word.
Adicionar fração no Word através da Formatação Automática.
É possível escrever fração no Word usando uma barra entre o numerador e o denominador. Ao digitar desta forma os valores numéricos digitados entre as barras formam automaticamente uma fração como da imagem abaixo.
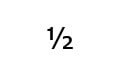
Essa com certeza é a maneira mais simples de fazer fração no Word, mas para que essa transformação automática ocorra é necessário que na caixa de diálogo de Autocorreção a opção Substituir Frações (1/2) por caracteres fracionários (½) esteja selecionada. Por padrão esta opção já vem previamente selecionada.
Para ativar ou desativar essa opção clique na Guia Arquivo e depois em Opções. Na caixa de diálogo Opções do Word clique em Revisão de Texto e em seguida clique em Opções de AutoCorreção, como mostra a imagem abaixo:
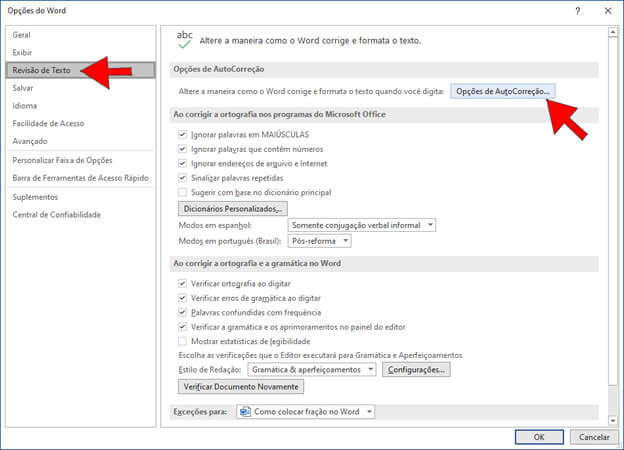
Na caixa de diálogo AutoCorreção clique na Guia Formatação Automática e em Substituir ative ou desative a opção Frações (1/2) por caracteres fracionários (½).
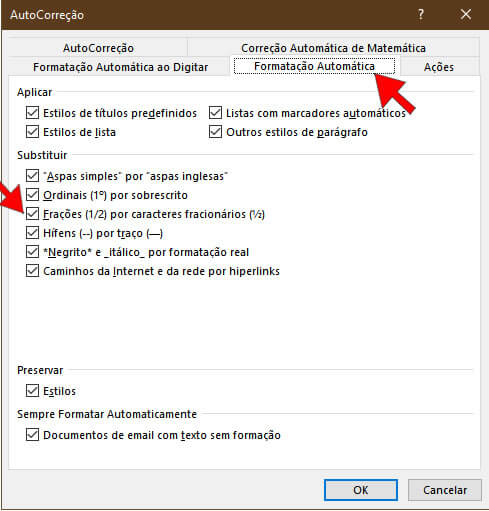
Adicionar fração no Word usando Símbolo
O Word também possui símbolos pré-formatados para frações, por exemplo,⅓, ⅔, ⅛, ⅜, ⅝, ⅞.
Para inserir esses símbolos siga os passos a seguir:
Posicione o cursor onde deseja inserir a fração e na Guia Inserir, no Grupo Símbolos clique na ferramenta Símbolo e depois em Mais Símbolos...
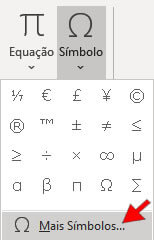
Na caixa de diálogo Símbolo em Subconjunto, escolha Formas de Número. Desça a barra de rolagem até encontrar os símbolos de fração, selecione uma delas e clique no botão Inserir.
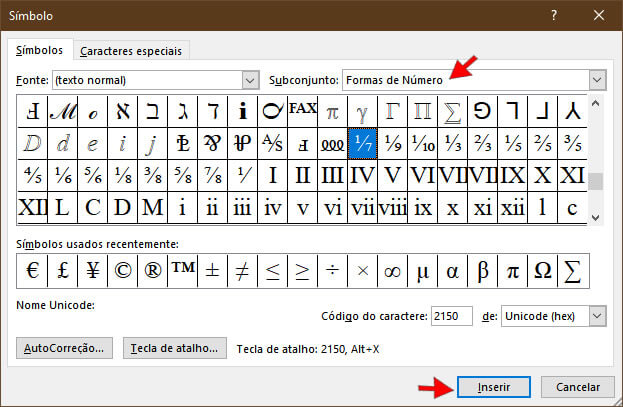
O resultado será como o da imagem abaixo:

Adicionar fração no Word usando os comandos Subscrito e Sobrescrito.
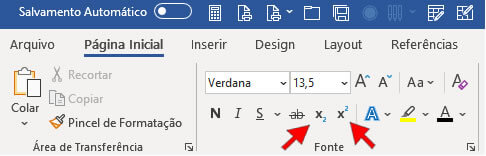
Você pode usar as ferramentas Subscrito e Sobrescrito para criar uma fração no Word. Vamos a um rápido exemplo:
Posicione o cursor (ponto de inserção) no local onde deseja inserir uma fração e na guia Página Inicial, no grupo Fonte clique na ferramenta Sobrescrito para ativá-la e digite o número que será o Numerador da fração, feito isso, clique novamente na ferramenta Sobrescrito para desativá-la.
Agora digite uma barra de divisão (/).
Depois de ter digitado a barra clique na ferramenta Subscrito para ativá-la e digite o número que será o Denominador da fração, feito isso, clique novamente na ferramenta Subscrito para desativá-la.
O resultado será como o da imagem abaixo:

Observação: Como já foi mencionado, esse tipo de fração geralmente é utilizado quando estamos redigindo um texto informal, mas se você quer redigir um texto formal e com uma aparência mais profissional recomendo utilizar as outras opções de como colocar fração no Word que veremos a seguir.
Como colocar fração no Word usando as ferramentas de Equação.
Através do comando Equação podemos adicionar equações matemáticas em um documento e podemos também criar nossas próprias equações usando os símbolos e estruturas matemáticas disponíveis.
Para inserir uma fração no Word usando a ferramenta Equação clique na Guia Inserir, no Grupo Símbolos clique na ferramenta Equação. Observe a imagem abaixo:
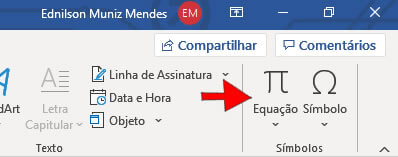
Ao clicar em Equação surge uma nova Guia chamada Equação contendo em sua faixa de opções várias ferramentas com as quais você pode inserir ou criar equações no Word.

Na Guia Equação no Grupo Estruturas clique em Fração como mostra a imagem abaixo:
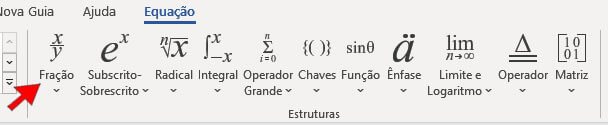
Será exibido vários estilos de fração. Para usar um desses estilos basta clicar sobre o estilo de fração desejado e automaticamente será inserido no documento onde você poderá adicionar o numerador e o denominador de sua fração.
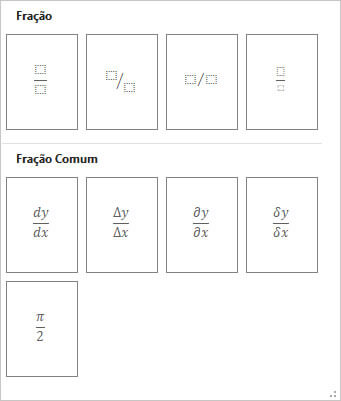
Após preenchimento do numerador e denominado a fração ficará como o da imagem abaixo:

Escrever fração a mão livre usando a ferramenta Equação à tinta.
Na faixa de opções da guia Equação também tem uma ferramenta chamada Equação à Tinta com a qual é possível inserir Equações Matemáticas usando manuscrito.
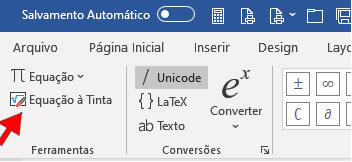
Ao clicarmos na ferramenta Equação à Tinta surge a caixa de diálogo Controle de Entrada de Expressões Matemáticas.
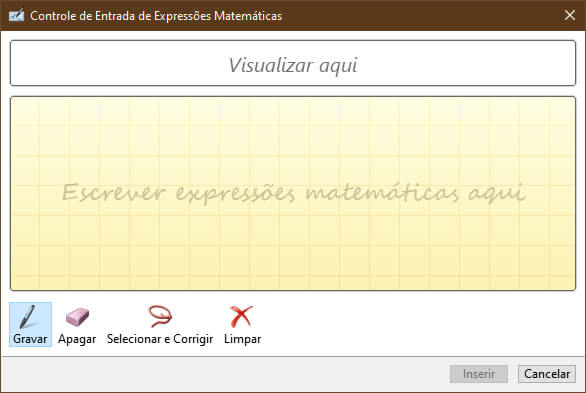
Observe que nesta Caixa de diálogo possui uma lousa quadriculada onde você pode, a mão livre, escrever sua fração ou qualquer outra expressão matemática e depois é só clicar no botão Inserir para adicionar no documento, como mostra a imagem abaixo:
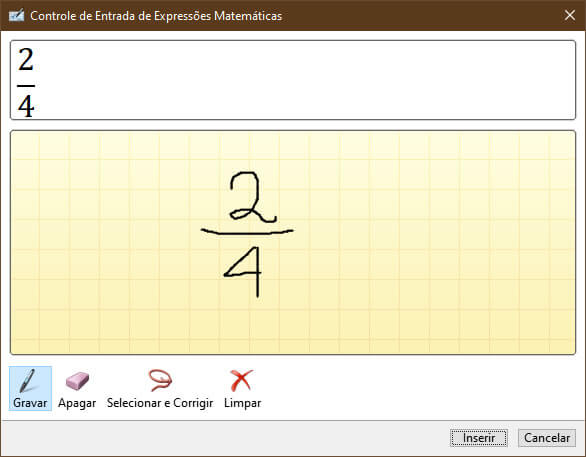
O resultado será como o da imagem abaixo:
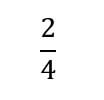
Como colocar fração no Word usando o Campo Eq.
Está é uma opção pouco conhecida da maioria dos usuários do Microsoft Word, mas usando códigos de campo também é possível adicionar fração em um documento do Word.
Para colocar fração no Word utilizando códigos de Campo clique na Guia Inserir, no Grupo Texto clique na ferramenta Partes Rápidas e selecione Campo...
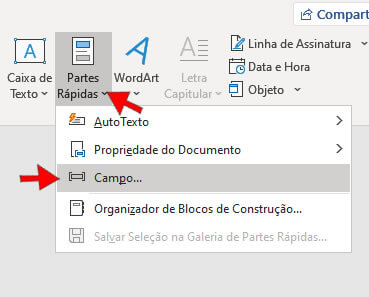
Em Nomes de campos selecione o campo Eq.
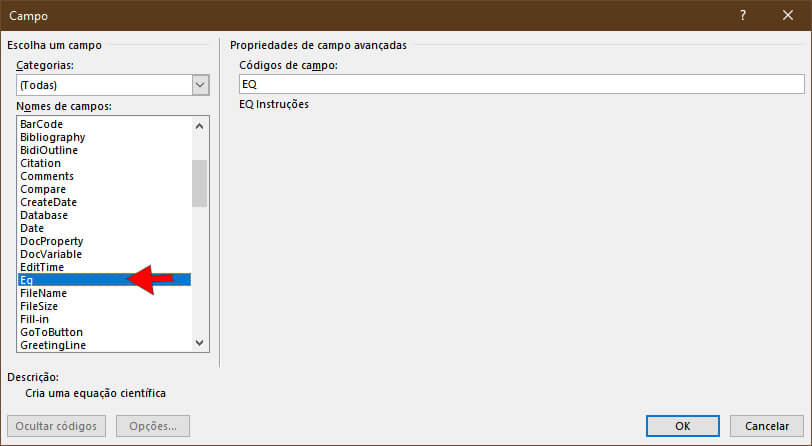
Em Códigos de campo adicione a seguinte fórmula.
EQ \F(3;5)
A instrução \F cria uma fração centralizada acima e abaixo da linha de divisão e entre parênteses deve ser colocado os valores referentes ao numerador e denominador separados por ponto e vírgula.
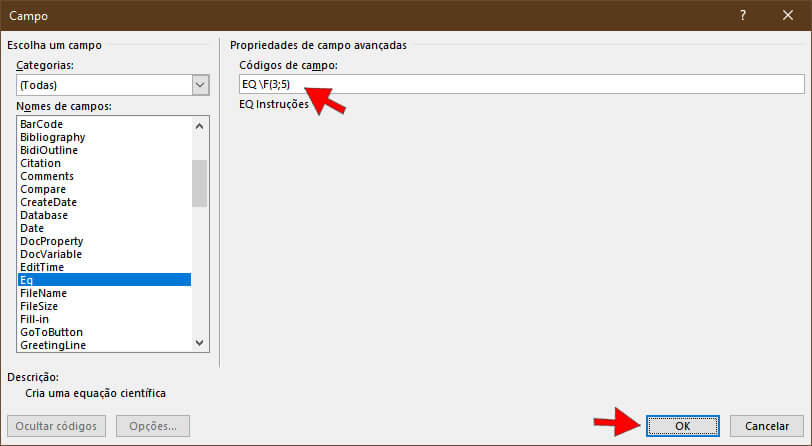
O resultado será uma fração como a imagem abaixo:
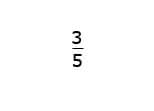
Como colocar uma fração no Word usando uma tabela
Uma outra forma de adicionar fração em um documento é usando uma tabela. Veja um exemplo bem simples:
Insira uma tabela com um coluna e duas linhas:

Selecione a tabela inteira e na Guia Layout no grupo Tamanho da Célula faça as seguintes alterações:
Altura = 0,50 cm
Largura = 1 cm
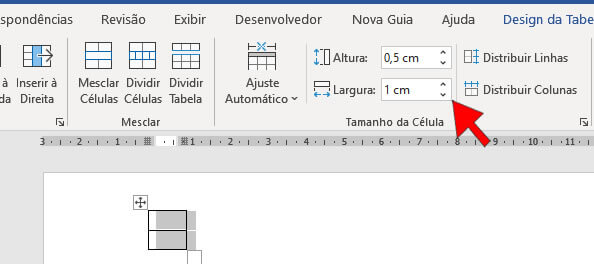
Agora na primeira linha da tabela digite o numerador e na segunda linha digite o denominador.
Em seguida selecione a tabela inteira novamente e realize os seguintes procedimentos:
1 - Na guia Layout, no grupo Alinhamento clique na Ferramenta Centralizar.
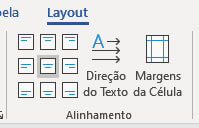
2- Ainda com a tabela inteira selecionada clique na Guia Design da Tabela e no grupo Bordas clique na Ferramenta Bordas em seguida clique em Sem Borda.
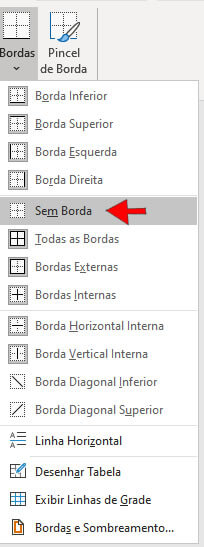
3- Mantendo ainda a tabela selecionada e novamente na Guia Design da Tabela, no grupo Bordas clique novamente na Ferramenta Bordas e em seguida clique em Borda Horizontal Interna.
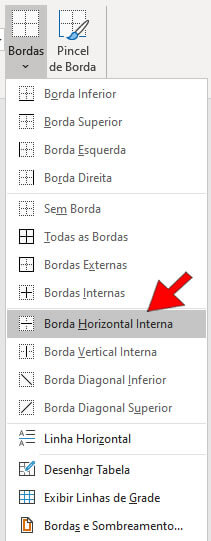
O resultado ficará parecido com o da imagem abaixo:
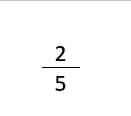
Como colocar fração no Word através do VBA.
A inserção de fração no Word também é possível por meio de macros criadas através de VBA.
Para criar uma macro no Word usando recursos VBA você deve abrir o Editor do Visual Basic através do atalho ALT + F11 ou clicando na Guia Desenvolvedor e no grupo Código clicar em Visual Basic.

Insira um novo módulo e adicione a seguinte macro:
Sub AddFracao()
'Declara as variáveis
Dim vNum As Variant
Dim vDen As Variant
'A variável vNum é igual ao valor informado na InputBox
vNum = InputBox("Informe o Numerador (aceita somente números)",
"Numerador")
'Faz a validação da InputBox para que aceite somente a
digitação de números
If Not IsNumeric(vNum)
Or vNum = "" Then
MsgBox "Preenchimento obrigatório. Por favor digite apenas valores
numéricos.", vbCritical, "Aviso"
vNum = InputBox("Informe o Numerador (aceita somente números)",
"Numerador")
End If
'A variável vDen é igual ao valor informado na InputBox
vDen = InputBox("Informe o Denominador (aceita somente números)",
"Denominador")
'Faz a validação da InputBox para que aceite somente
a digitação de números
If Not IsNumeric(vDen) Or vDen = "" Then
MsgBox "Preenchimento obrigatório. Por favor digite apenas valores
numéricos", vbCritical, "Aviso"
vDen = InputBox("Informe o Denominador (aceita somente números)",
"Denominador")
End If
'Adiciona a fração no documento através da fórmula EQ
\F(;)
Selection.Fields.Add Range:=Selection.Range, Type:=wdFieldEmpty, Text:= _
"EQ \f(" & vNum & "; " & vDen &
")", PreserveFormatting:=False
End Sub
Ficará como na imagem abaixo:
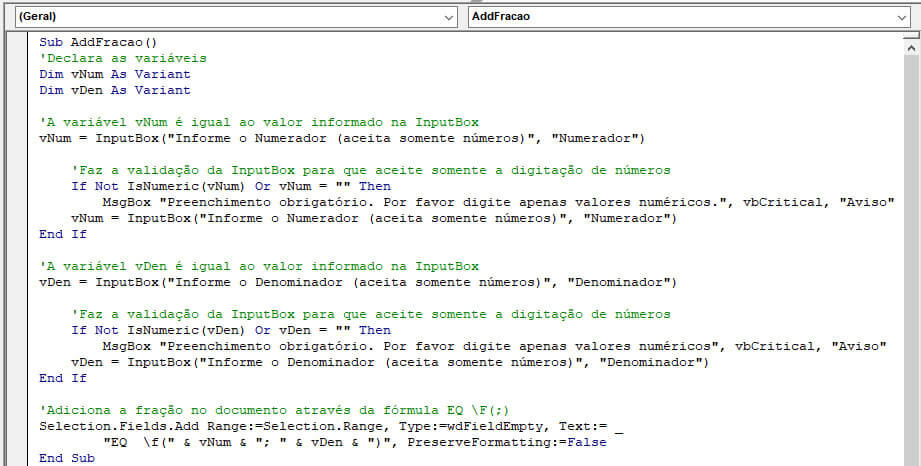
A macro AddFracao quando executada usa a função InputBox para que o usuário informe os valores do numerador e denominador da fração que será inserida no documento.
Para utilizar a macro clique na Guia Desenvolvedor e no grupo código clique em Macros.
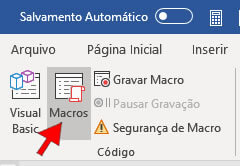
Na caixa de diálogo Macro selecione a macro AddFracao e clique no botão Executar.
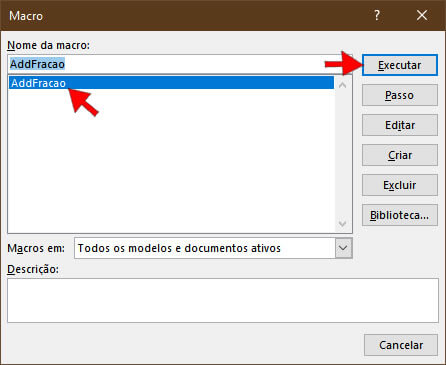
Na primeira InputBox o usuário deve informar o Numerador.
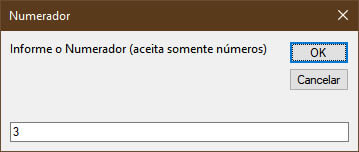
Na segunda InputBox o usuário deve informar o Denominador.
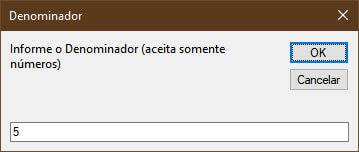
O resultado será como da imagem abaixo:

Como você devem ter observado fiz uma validação no código para que não aceite digitação de outro caractere que não seja numérico e que também impeça que o usuário deixe o campo vazio, mas se você quiser que seja permitida a entrada de qualquer caractere utilize a macro abaixo:
Sub AddFracao()
'Declara as variáveis
Dim vNum As String
Dim vDen As String
'A variável vNum é igual ao valor informado na InputBox
vNum = InputBox("Informe o Numerador:", "Numerador")
'A variável vDen é igual ao valor informado na InputBox
vDen = InputBox("Informe o Denominador:", "Denominador")
'Adiciona a fração no documento através da fórmula EQ
\F(;)
Selection.Fields.Add Range:=Selection.Range, Type:=wdFieldEmpty, Text:= _
"EQ \f(" & vNum & "; " & vDen &
")", PreserveFormatting:=False
End Sub
É possível também ao invés de usar a função InputBox criar um formulário com duas caixas de texto para inserção dos dados.
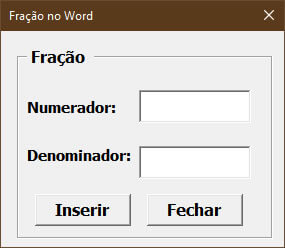
No final deste tutorial você encontrará o link para download dos exemplos de macro para colocar fração no Word que aqui foram mostrados.
Com VBA podemos criar inúmeras soluções e automatizar várias tarefas do Word.Se quiser saber um pouco mais sobre programação VBA temos uma seção no site com vários exemplos dos uso da linguagem VBA no Word.
Se você tem interesse em aprender a programar em VBA para criar macros e aplicações no Word recomendamos o e-Book Word 2010 VBA.
Consideração Final:
Apresentamos neste tutorial várias formas de como colocar uma fração no Word e esperamos que com essas dicas os usuários não tenham mais dificuldades quando necessitarem representar frações em seus documentos do Word.
Faça download dos exemplos das macros e formulário apresentados neste tutorial:
Formulário: Baixar Arquivo
Macros (InputBox): Baixar Arquivo


