Como Criar Formulário com cálculo automático no Word.
Veremos neste tutorial Como Criar Formulário com Cálculo Automático no Word. Ja vimos no tutorial Campos de Formulário no Word 2007 que é possível montar um formulário para preenchimento.
A vantagem de usar campos de formulário é que além de facilitar o seu preenchimento, o usuário ficará impossibilitado de fazer qualquer alteração no documento podendo apenas preencher os campos que estão livres para edição sem nenhum dano ao documento original.
Um formulário é composto de diversos campos, cada um deles tem uma função específica, para facilitar a vida de quem digita e se tornar claro para quem o preenche.
Através destes campos de formulário é possível realizar cálculos automáticos que são atualizados automaticamente conforme os valores são inseridos ou alterados nos campos.
Vamos a um pequeno exemplo para entender melhor:
Crie uma tabela com 5 linhas e 2 colunas, como na imagem abaixo:
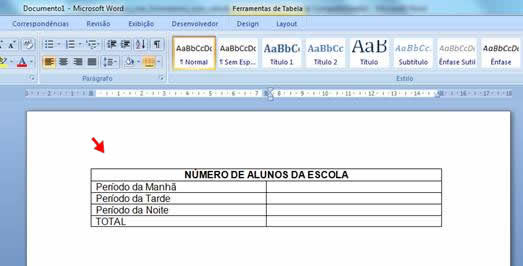
1º passo:
Vamos inserir quatro Campos de Texto em cada linha da Tabela.Portanto posicione o ponto de inserção dentro da segunda linha da segunda da tabela em seguida Acione a Guia Desenvolvedor e no Grupo Controlesclique em Formulários Herdados.

Em Formulários Herdados clique em Campo de Texto. Observe como ficará na imagem abaixo:
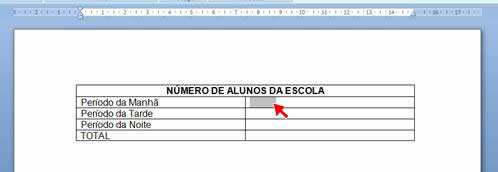
2º passo:
Repita os procedimentos do 1º passo até que sejam inseridos todos os Campos de Texto.

3º passo:
Selecione o 1º Campo de Texto e clique com o botão direito do mouse sobre ele e em seguida clique em Propriedades.
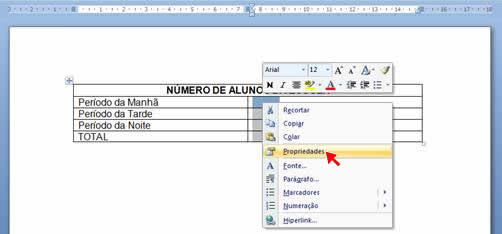
Em Tipo, selecione Número. Em Formato do Número, escolha 0. Por fim, marque a caixa Calcular ao Sair. Isso informa ao Word que o valor nesse campo fará parte de algum cálculo.

4º passo:
Selecione o 2º Campo de Texto e clique com o botão direito do mouse sobre ele e em seguida clique em Propriedades.
Em Tipo, selecione Número. Em Formato do Número, escolha 0. Por fim, marque a caixa Calcular ao Sair. Isso informa ao Word que o valor nesse campo fará parte de algum cálculo.

5º passo:
Selecione o 3º Campo de Texto e clique com o botão direito do mouse sobre ele e em seguida clique em Propriedades.
Em Tipo, selecione Número. Em Formato do Número, escolha 0. Por fim, marque a caixa Calcular ao Sair. Isso informa ao Word que o valor nesse campo também fará parte de algum cálculo.

6º passo:
Selecione o 4º Campo de Texto e clique com o botão direito do mouse sobre ele e em seguida clique em Propriedades.
Em Tipo selecione Cálculo, Em expressão coloque a expressão ou fórmula, neste nosso exemplo iremos apenas somar os valores dos campos Texto1, Texto2, Texto3, portanto insira a expressão. =Texto1+Texto2+Texto3. Em Formato do número selecione 0.

Obs: Como os campos estão dentro de uma mesma coluna da tabela é melhor utilizar a fórmula = sum(above)
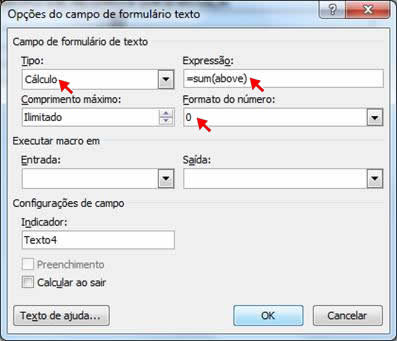
7º passo:
Para Proteger formulário acione a Guia Desenvolvedor e no Grupo Proteger clique em Proteger Documento.
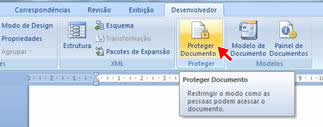
Restringir Formatação e Edição
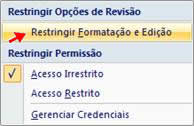
No lado direito da tela surgirão as opções de restrição. Em Restrições de edição selecione a opção “Permitir apenas este tipo de edição no documento:”, em seguida no menu DropDown selecione “Preenchendo Formulários”. Em seguida clique no botão Sim, Aplicar Proteção. Observe a imagem abaixo:
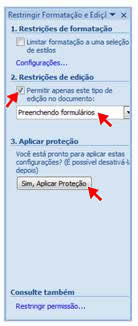
Digite uma senha para aplicar a proteção.

OBS: Proteger o formulário ativa os campos e permite que os usuários o completem. As outras áreas do formulário ficam protegidas de alterações, o que impossibilita que o usuário faça qualquer tipo de modificação.
Para desativar a proteção basta somente clicar no botão Parar Proteção e se você optou por colocar uma senha ela será requerida para desproteger.
formulário protegido você deve navegar pelos campos usando a Tecla Tab.
Tab: avançar para o próximo campo.
Shift + Tab: retornar ao campo anterior.
Observações: É possível criar vários tipos cálculos (soma, multiplicação, média, divisão, etc.). Através deste simples exemplo, com um pouco de determinação e criatividade você poderá elaborar e automatizar documentos como Tabelas, Recibos, Notas Fiscais e outros.


