Como criar código de barras no Word
Veremos neste tutorial como criar códigos de barras em seus documentos do Word. Apresentaremos aqui duas opções de como inserir código de barras no Word, sendo a primeira com a utilização de fontes específicas de código de barras, como por exemplo a fonte Code 128 e a segunda opção é com a instalação do Add-in ActiveBarcode.
Fazer código de barras usando a fonte Code128
Nas versões mais atualizadas do Office existe um estilo de fonte que pode transformar qualquer texto ou número em um Código de Barras.
Caso não tenha esta fonte instalada você pode baixar no seguinte endereço:
https://www.dafont.com/pt/code-128.font
Após baixar e extrair o arquivo clique com o botão direito do mouse sobre ele e depois clique em instalar.
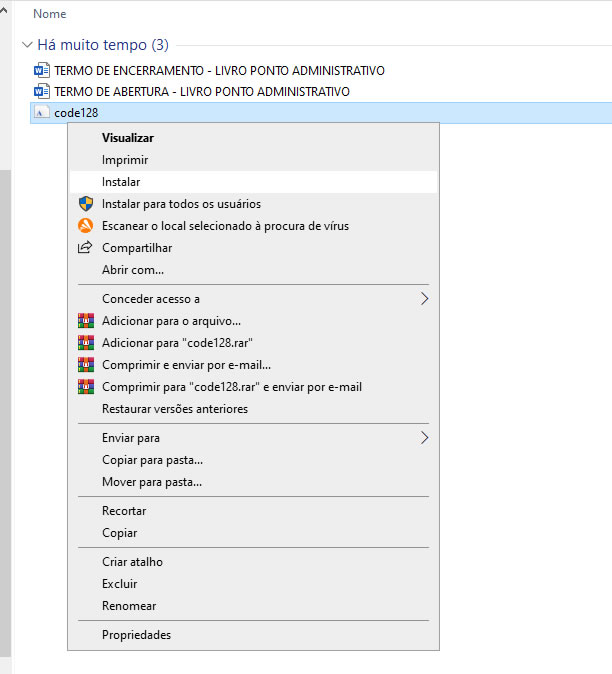
Digite um texto ou número qualquer na área de trabalho do Word como no exemplo abaixo:
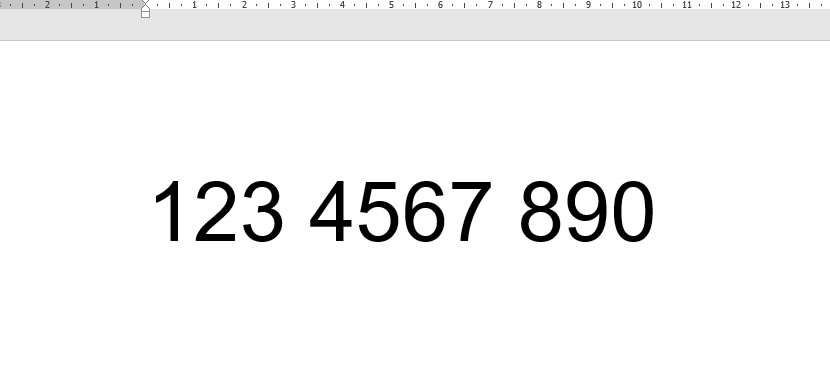
Selecione toda numeração.
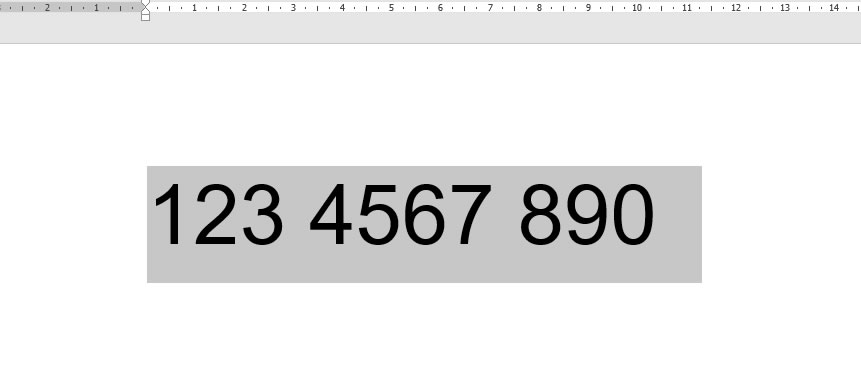
Agora na Guia Página Inicial e no grupo Fonte selecione a fonte Code 128 (provavelmente ela estará listada como um código de barras).
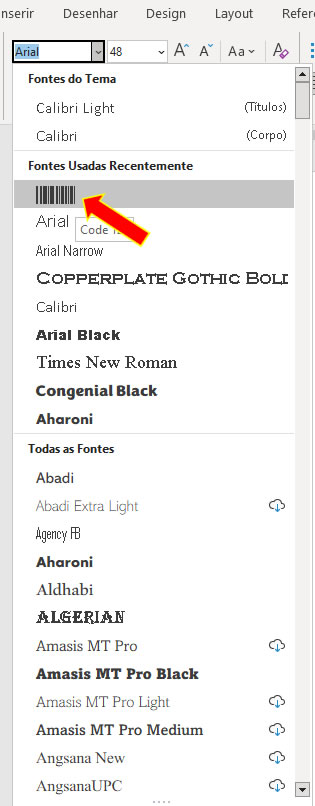
Para localizar a fonte rapidamente você pode digitá-la no campo onde as fontes são selecionadas e depois dar um Enter.
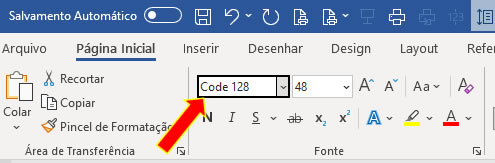
Veja o resultado:
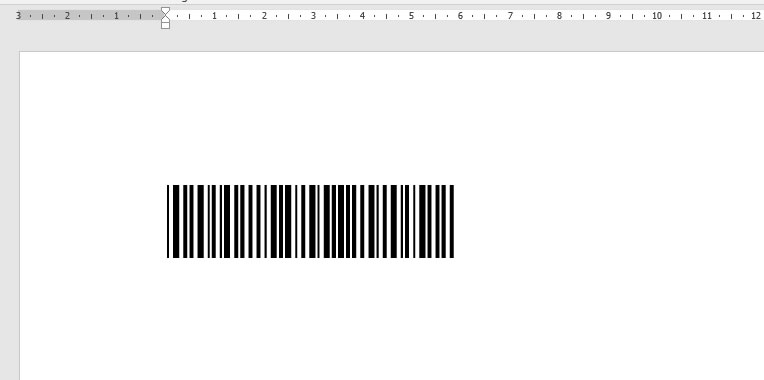
No exemplo deste tutorial utilizamos a fonte code 128, mas no site https://www.dafont.com/pt/ você pode encontrar outras fontes de código de barras, basta você digitar barcode no campo de pesquisa e depois clicar em Pesquisa e uma lista de fontes será exibida onde você poderá escolher e baixar.
https://www.dafont.com/pt/search.php?q=barcode
Inserir Código de Barras Usando Suplementos do Word
Esta é uma outra forma simples e rápida que podemos usar para criar código de barras no Word.
Tudo que você precisa fazer é baixar e instalar gratuitamente o Add-In ActiveBarcode sem qualquer registro ou obrigação e utilizá-lo sem nenhuma restrição durante o período de avaliação que é de 15 dias, mas se você necessita estar sempre adicionando códigos de barras em seus documentos eu recomendo a aquisição de uma licença para usá-lo sem limite de tempo, ou seja, uma vez adquirida a licença o uso é perpétuo e não precisa de renovação.
Para baixar o ActiveBarcode e utilizá-lo por um período de 15 dias acesse:
https://www.activebarcode.com/download
Depois de instalado você pode utilizar este suplemento no Word de duas formas, como veremos a seguir:
Guia ActiveBarcode
Depois que o ActiveBarcode é instalado surge uma nova Guia no Word, como mostra a imagem abaixo:

Clique nesta Guia e você verá na faixa de opções algumas ferramentas. Observe a imagem:
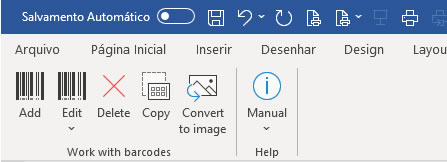
Para inserir um código de barras clique em Add a Barcode (Adicionar).
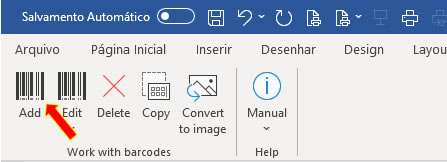
Na caixa de texto digite o texto ou número em seguida escolha o tipo de código de barras e depois clique no botão OK para inserir o código de barras no documento.
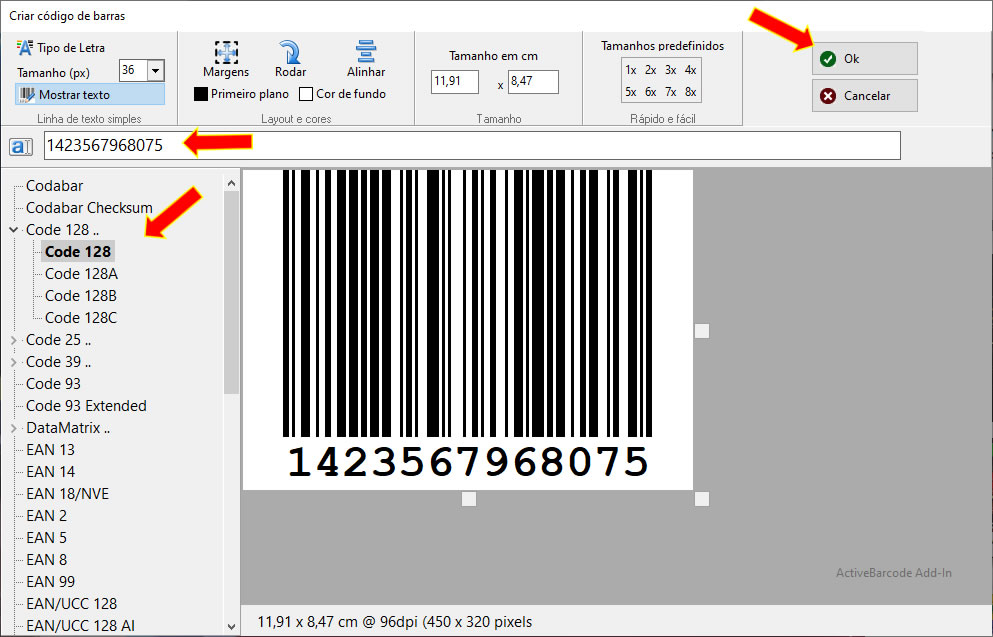
Veja o resultado.
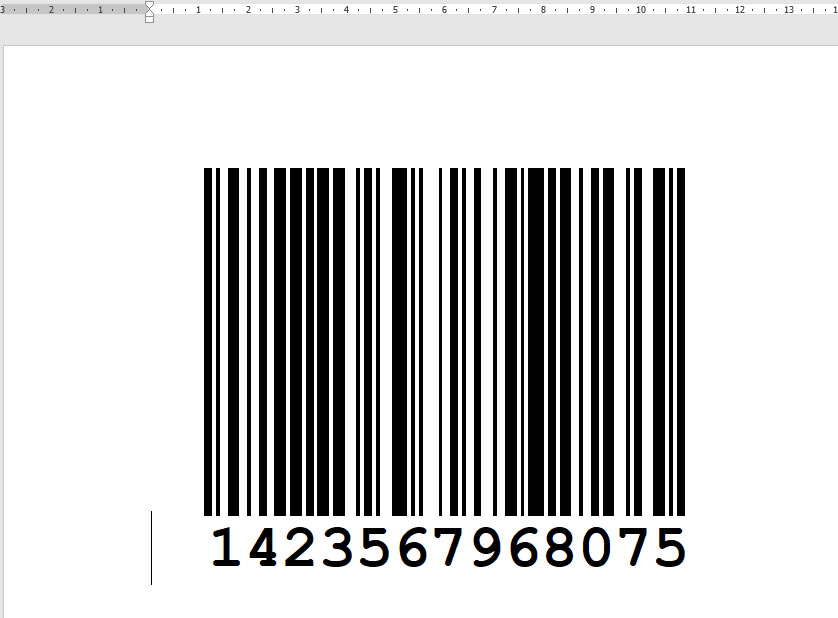
Controle ActiveBarcode
Depois que o ActiveBarcode você também pode encontrar este recurso nas Ferramentas Herdadas e você pode criar código de barras através do controle ActiveBarcode.
No grupo Controles da Guia Desenvolvedor clique em Ferramentas Herdadas.
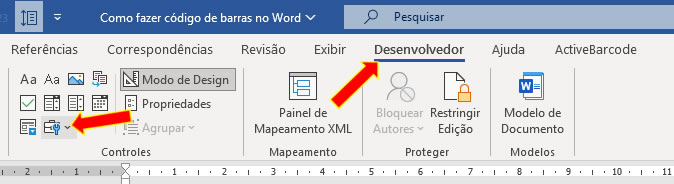
Nas Ferramentas Herdadas clique em Mais Controles.
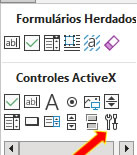
Em Mais Controles selecione ActiveBarcode e clique no botão OK.
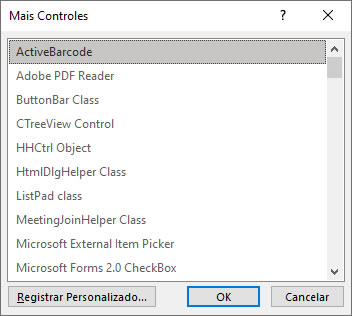
O controle inserido ficará como na imagem abaixo:
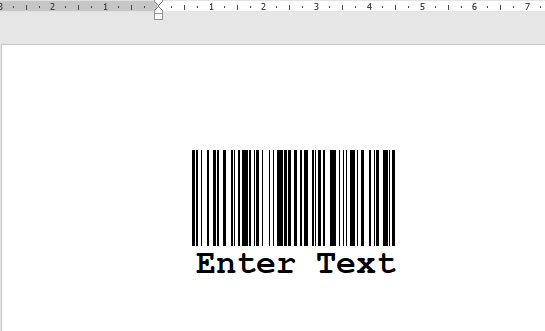
Selecione o controle e clique com o botão direito do mouse e em seguida no menu pop up clique em Propriedades.
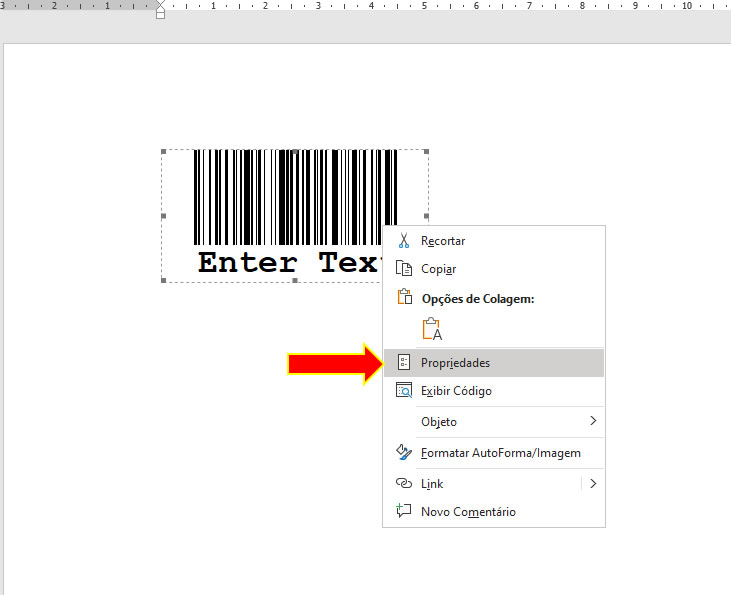
Na propriedade Text você digita o texto ou a sequência de números desejado e na propriedade Type você seleciona o tipo de código de barras.
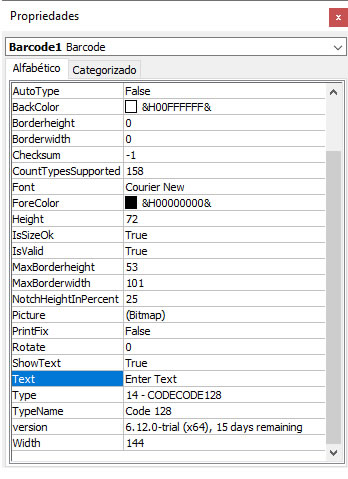
Consideração Final:
Além das modificações já mencionada na janela de propriedades você pode fazer outras modificações no código de barras, como por exemplo, texto, cores, tamanho do controle, tipo e tamanho da fonte, cores das barras, cores de fundo, etc.
E se você tem conhecimento de VBA é possível inserir códigos de barras em seus projetos e aplicações.

