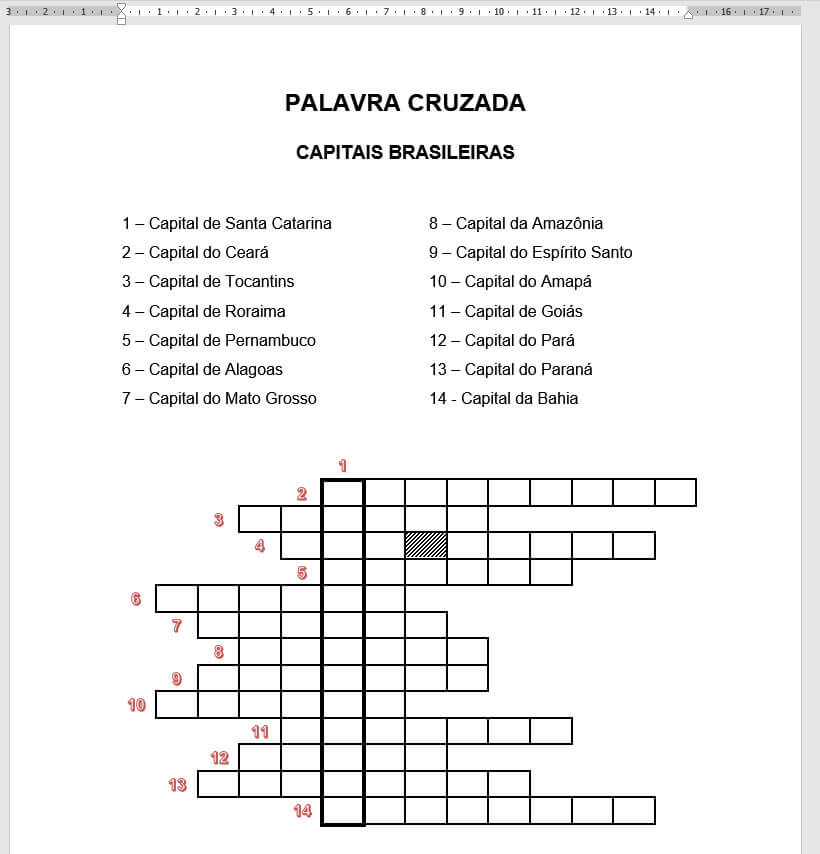Como Criar Palavra Cruzada no Word
Criar palavra cruzada no Word é uma tarefa bastante simples. No Word é possível criar palavra cruzada usando tabelas, como veremos neste tutorial, entretanto, você também pode criar palavra cruzada usando formas, como você pode conferir no tutorial Como fazer cruzadinha no Word usando Formas.
Para criação de Palavra Cruzada no Word é necessário que você defina o assunto (tema) e uma palavra-chave baseado no assunto que você definiu. Essa palavra-chave pode vir previamente preenchida na Palavra Cruzada ou não, você é quem vai decidir.
Neste tutorial definiremos uma Capital brasileira como palavra-chave e ela deverá ser preenchida na posição vertical, porém, ela não virá previamente preenchida, pois o objetivo é que quem for preencher a Palavra Cruzada descubra primeiramente através da dica fornecida qual é essa palavra-chave o qual também servirá de parâmetro para juntamente com as dicas fornecidas descobrir e preencher os demais campos da cruzada.
No tutorial que já citamos acima você pode ver um exemplo de Palavra Cruzada com a palavra-chave previamente preenchida: Como fazer cruzadinha no Word usando Formas
Definindo o assunto e palavra-chave da Palavra Cruzada
Para o exemplo deste tutorial definiremos como assunto da Palavra Cruzada as “Capitais Brasileiras” e esse exemplo de Palavra Cruzada será composta de 14 dicas para sejam descobertas quais são as capitais de 14 estados brasileiros.
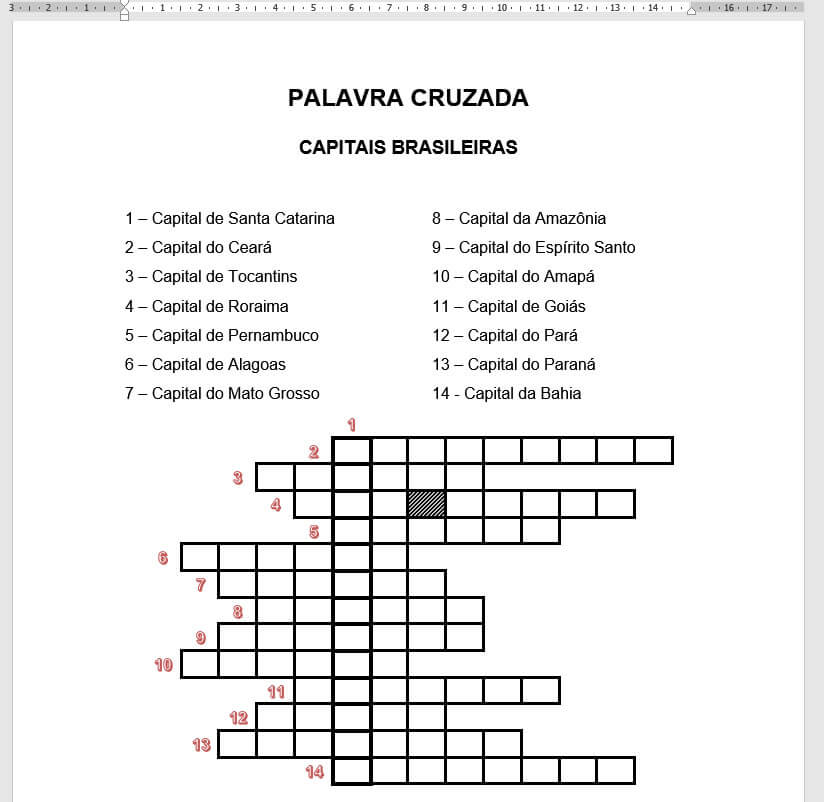
As dicas deverão ser organizadas em forma de lista e numeradas em ordem crescente, como mostra a imagem abaixo:
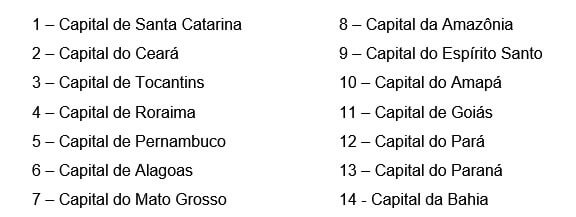
A resposta da dica número 1 será a Palavra-Chave e deverá ser preenchido na posição vertical.
Usando tabela para criar Palavra Cruzada
Após ter escolhido o tema e ter criado a lista de dicas insira uma tabela com 14 colunas e 14 linhas.
Clique na guia Inserir e no grupo Tabelas clique na ferramenta Tabela e depois em Inserir Tabela.
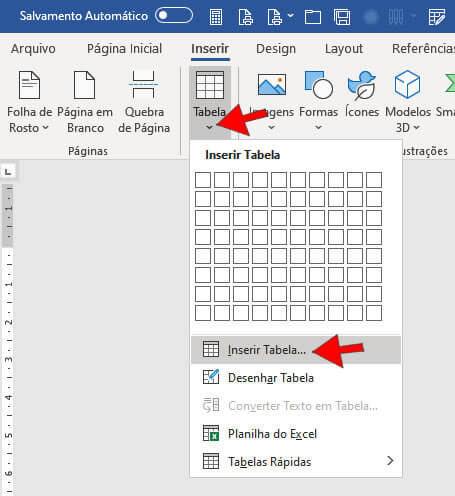
Em Número de colunas informe 14, em Número de linhas informe 14 e selecione também a opção Ajustar-se automaticamente à janela.
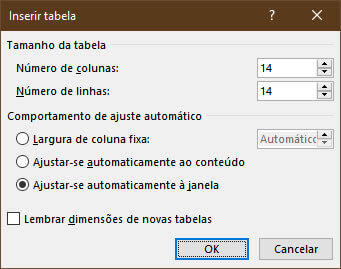
A tabela ficará como na imagem abaixo:
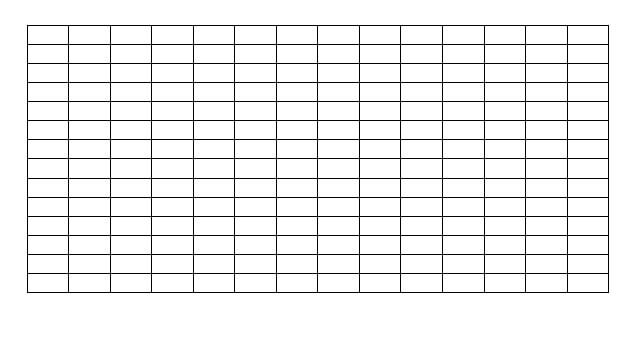
Agora selecione toda tabela e na guia Layout, no grupo Tamanho da célula defina a altura em 0,7 cm e no grupo Alinhamento clique em Centralizar. Isso fará com que o texto fique centralizado verticalmente e horizontalmente dentro de cada célula da tabela.
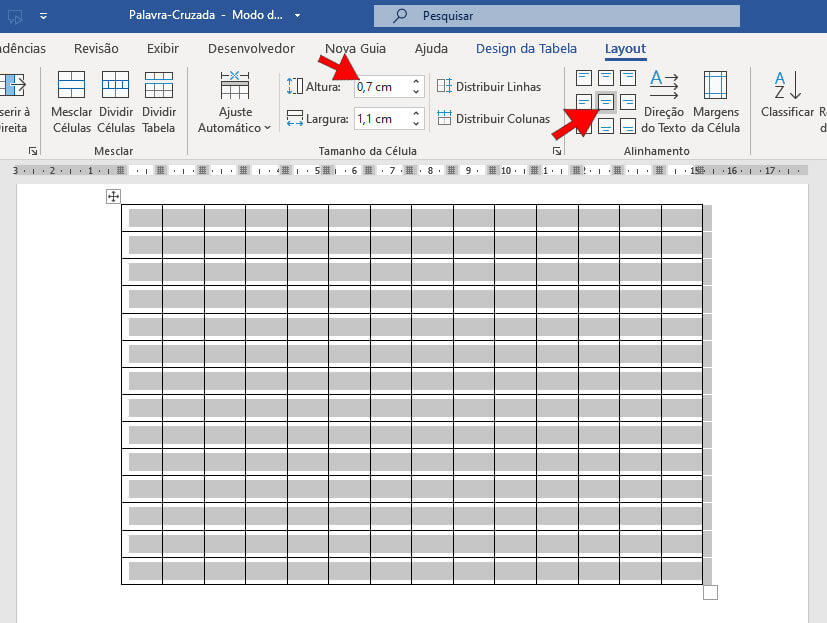
Preenchimento da tabela para dar forma a Palavra Cruzada
Agora vamos adicionar dentro da tabela as capitais que são as respostas de cada dica da lista criada anteriormente referente ao tema escolhido, as letras devem ser digitadas uma em cada célula.
Preencheremos primeiro as células que irão conter a resposta da dica nº 1 que é a nossa palavra-chave, lembrando que a palavra-chave deve ser inserida na posição vertical.
Sabendo que a capital FLORIANÓPOLIS é a resposta da primeira dica vamos inseri-la a partir da segunda linha da sexta coluna, como mostra a imagem abaixo:
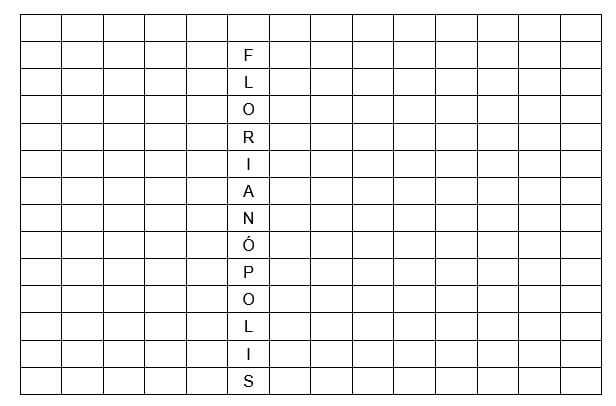
Observação: A palavra-chave foi inserida a partir da segunda linha para deixar a célula da primeira linha vazia, pois, mais adiante adicionaremos nesta célula o número correspondente a dica da palavra cruzada.
Outra observação importante é que quando estiver montando sua Palavra Cruzada você deve deixar também sempre uma coluna vazia para poder inserir a numeração correspondente a cada dica e caso perceba que o número de colunas ou linhas que foi inserida inicialmente não é suficiente você poderá estar adicionando colunas e linhas até ter certeza que já tem células suficiente para acomodar todas as palavras.
Agora vá montando a cruzada com a respostas das demais dicas, lembrando que essas respostas devem ser preenchidas na horizontal. Para passar de uma célula para outra use a tecla TAB. Deverá ficar parecida com a imagem abaixo:
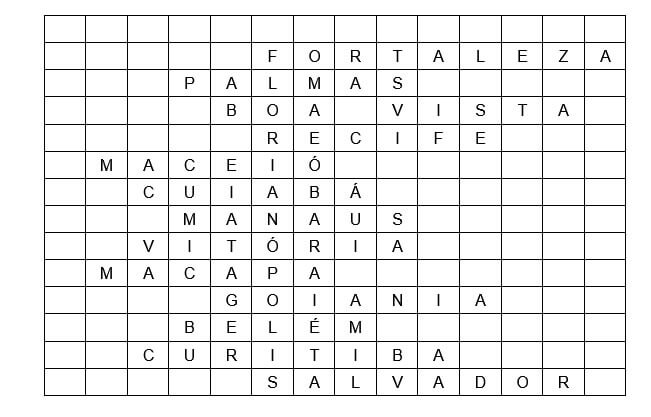
Depois que todas as palavras estiverem devidamente posicionadas dentro da tabela selecione a tabela inteira e na Guia Design da Tabela, no grupo Bordas clique em Bordas e selecione a opção Sem borda.
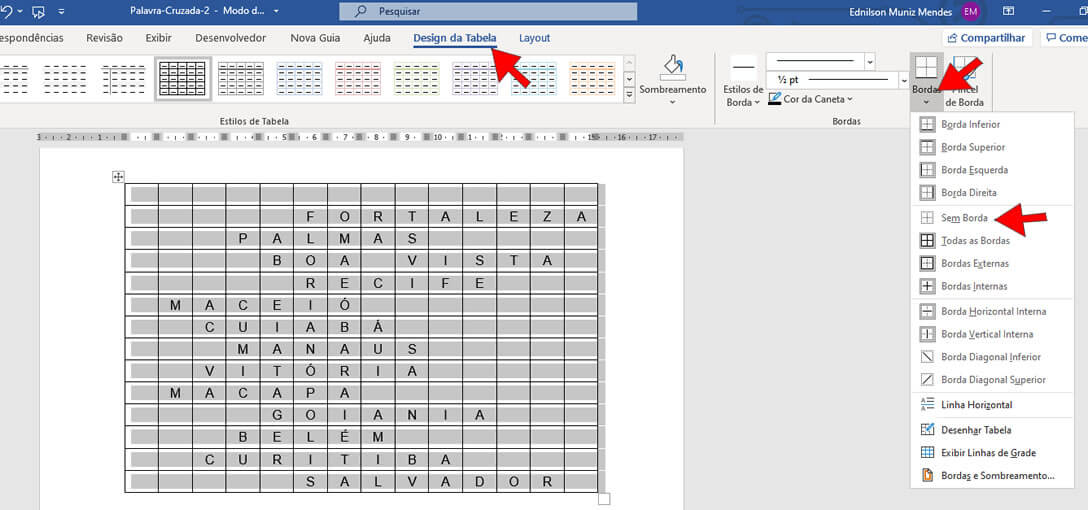
Deverá ficar como a imagem abaixo:
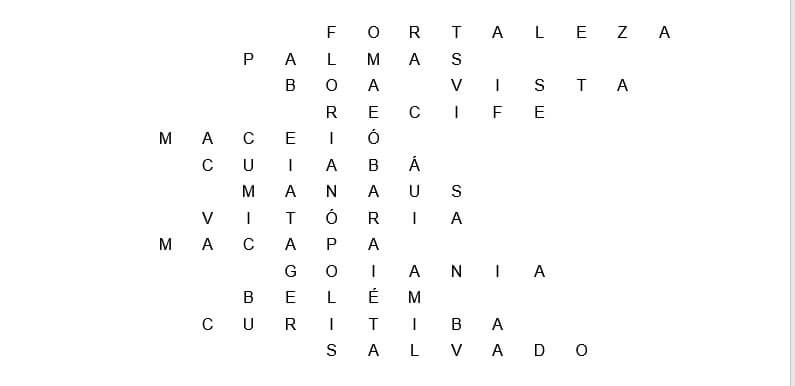
Agora devemos colocar bordas somente nas células que contém letras, portanto selecione as células da primeira linha da tabela que contém as letras.
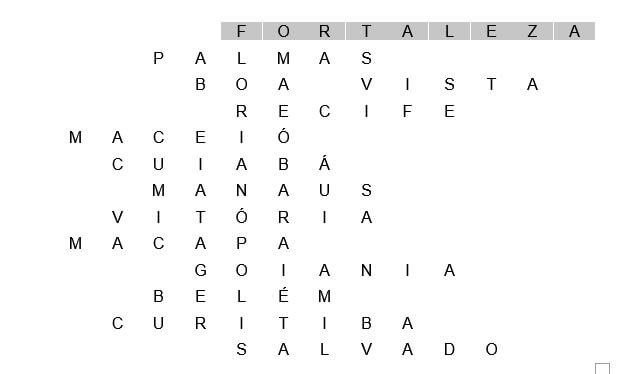
Na guia Design da tabela no grupo Bordas selecione a espessura da borda, neste exemplo vou deixar com a espessura de 1 ½ pt e depois em Bordas clique em Todas as Bordas.
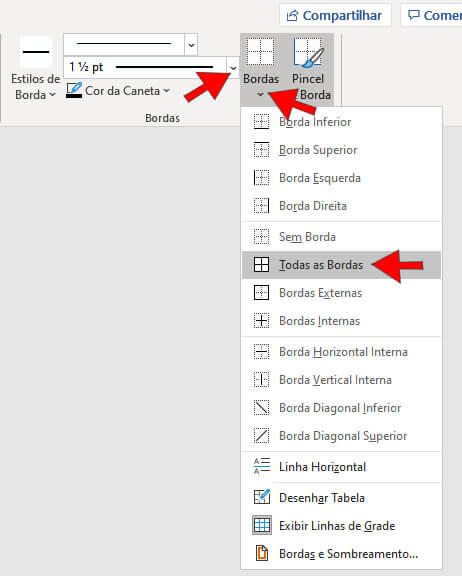
Repita o mesmo procedimento com todas as demais células que contém letras. Deverá ficar como a imagem abaixo:
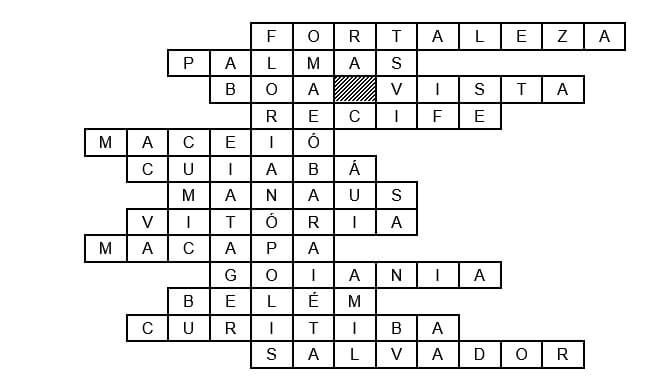
Agora devemos destacar as células que contém as letras da palavra-chave, para isso selecione somente as células que compõe a palavra chave.
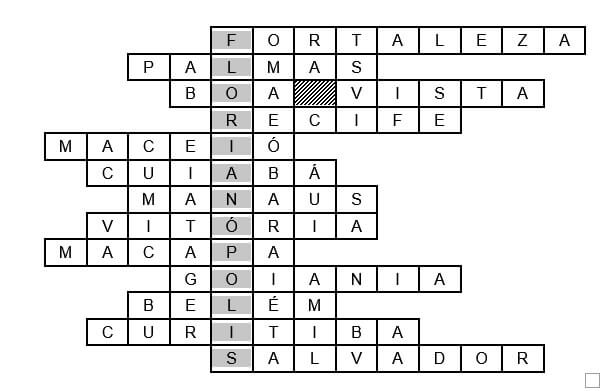
Na guia Design da tabela no grupo Bordas altere espessura da borda para 3 pt e depois em Bordas clique em Bordas Externas.
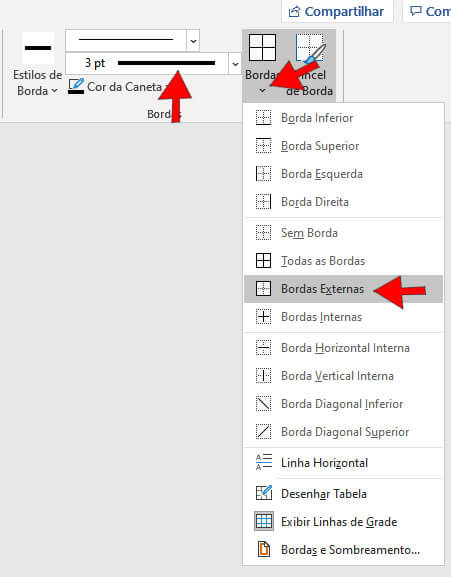
Ficará como na imagem abaixo:
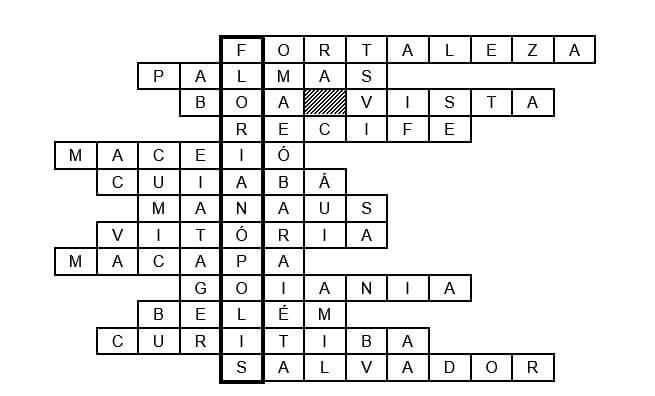
A partir deste momento vamos apagar os conteúdos de todas as células (Selecione e delete).
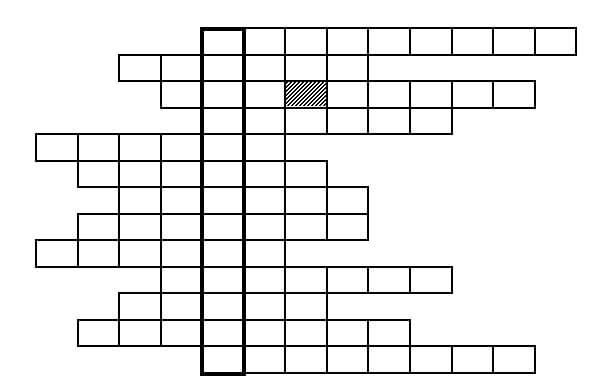
O próximo passo é colocar os números (1 a 14) referente as dicas nos locais correspondentes, como na imagem abaixo:
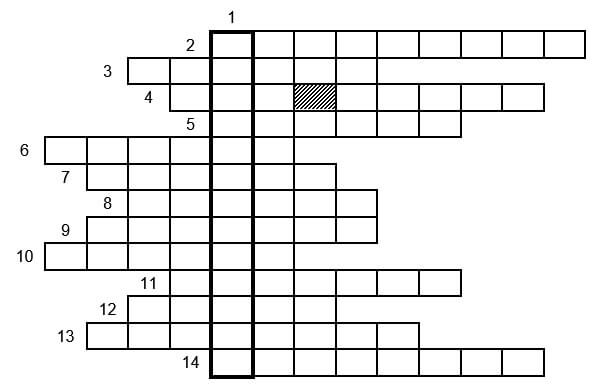
Aplicar efeitos de Texto e Tipografia
Selecione o número referente a primeira dica e na Guia Página Inicial, no grupo Fonte clique em Efeitos de Texto e Tipografia selecione a opção Preenchimento: Branco, Estrutura de tópicos: Vermelho, Cor de destaque 2, Sombra Rígida: Vermelho, Cor de destaque 2.
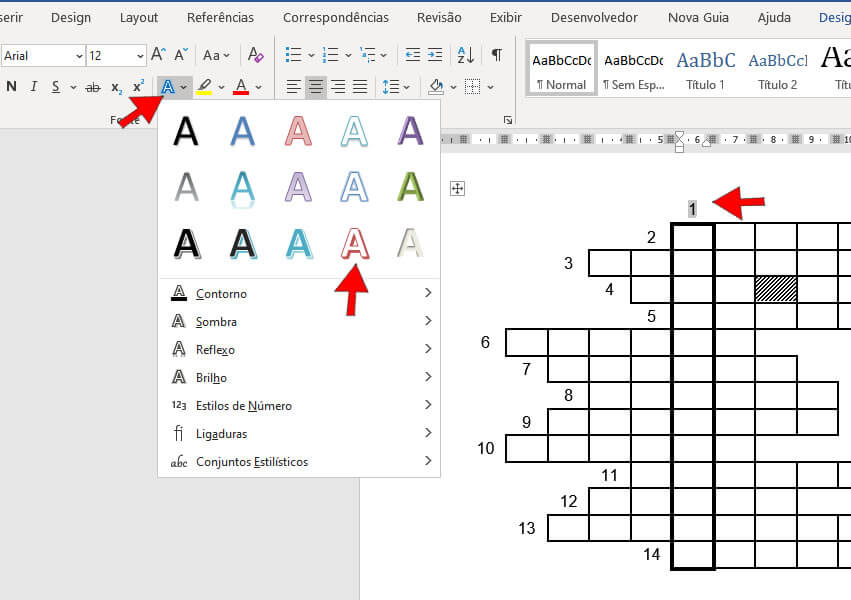
Faça esse procedimento em todos os números correspondentes as dicas da Palavra-Cruzada.
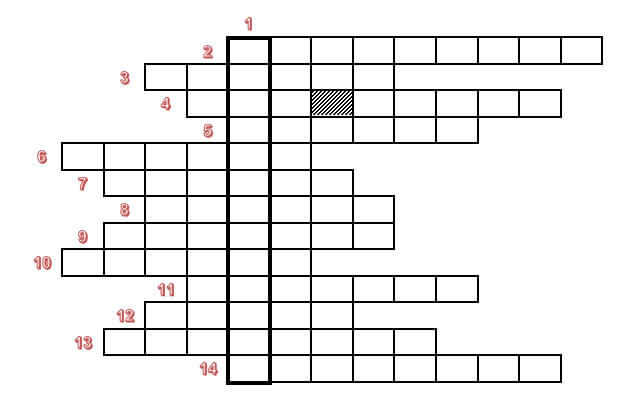
Tendo seguido todas as orientações deste tutorial sua Palavra Cruzada deverá ficar com a seguinte aparência.