Como criar uma Barra de Ferramenta Personalizada no Word 2003
Neste tutorial mostrarei Como criar uma Barra de Ferramenta Personalizada no Word 2003.
O exemplo a seguir foi criado na versão 2000, mais seguindo a mesma regra pode ser feita na versão 2003.
Toda correspondência oficial emitido pelas repartições publicas ou empresas obrigatoriamente deve possuir o Cabeçalho com o Logo ou Brasão.
Pois bem, o que geralmente é feito pela maioria dos usuários é abrir um documento oficial existente, selecionar o cabeçalho e timbre, copiar e depois abrir um novo documento em branco e colar.
Não está errado, mais existe outras maneiras simples e rápidas para fazer isso, uma delas seria usando o recurso de Auto Texto, porém seria melhor ainda se ao abrir qualquer documento em branco tivesse um botão na barra de ferramentas que ao clicar surgisse automaticamente o Cabeçalho e o brasão ou logo da empresa. Isso é possível e você nunca mais vai precisar usar o "CTRL + C" e "CTRL + V" (copiar e colar) para realizar essa tarefa.
Siga os seguintes passos:-
1º Passo:
Abra um documento existente que já contenha o Cabeçalho, Brasão ou Logo e selecione como mostra na figura abaixo.

2º Passo:
Depois clique em inserir escolha AutoTexto e selecione a opção Novo...

3º Passo:
Surgirá uma caixa de Mensagem onde você deve criar um nome para sua entrada de AutoTexto. Procure digitar um nome incomum mas que você possa lembra-lo. Neste exemplo usaremos *C. Isso quer dizer que toda vez que você digitar *C o brasão e cabeçalho serão inseridos automaticamente onde o cursor estiver posicionado. Mais ainda não é isso que queremos, eu prometi que faríamos um botão que realizasse esta tarefa.

4º Passo:
Abra um novo documento em branco. Clique no menu exibir, depois em Barra de Ferramentas e selecione a opção Personalizar...
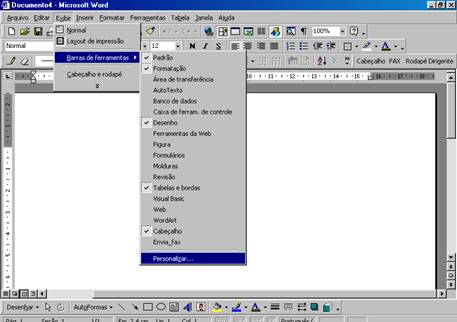
5º Passo:
Na Guia Barras de Ferramentas clique no botão Nova...
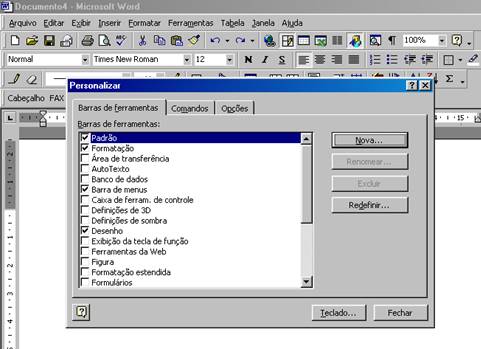
Surgirá uma caixa de diálogo para nomear a nova barra de ferramentas.
Por padrão ela vem nomeada como Personalizada 1, você pode deletar e colocar um novo nome, no nosso caso colocaremos Cabeçalho1. Na segunda caixa de texto você deve indicar se a nova barra de ferramentas deverá ser exibida todas as vezes que um documento do Word for aberto ou apenas para o documento atual. Neste caso queremos que a barra de ferramentas seja exibida todas as vezes que um arquivo do Word for aberto, seja ele um arquivo novo ou um já existente. Então vamos manter a opção como Normal.

Clique em OK e veja que surgirá uma caixa de texto pop up como mostra a figura abaixo:
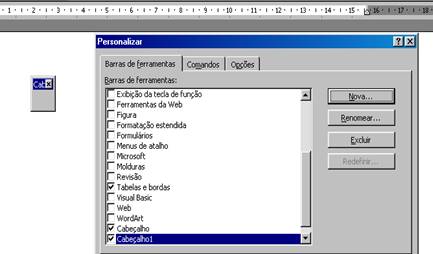
6º Passo:
Clique na guia Comandos e em categorias selecione a opção AutoTexto e depois em Comandos procure o AutoTexto que criamos com o nome de *C.

Clique com o botão esquerdo do mouse sobre *C. Mantenha pressionado e arraste até a janelinha pop up, e veja o resultado como mostra a figura abaixo:
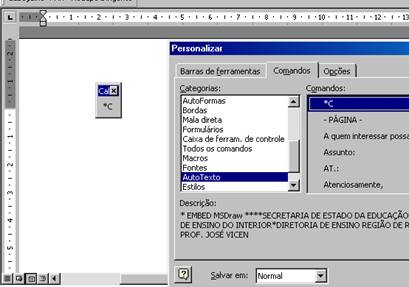
Clique como botão direito do mouse sobre a nova barra de ferramenta como mostra a figura e digite um novo nome, no nosso caso usaremos Cabeçalho.
Mantenha a opção Normal para que a Nova Barra de Ferramentas apareça em todos os documentos do Word.
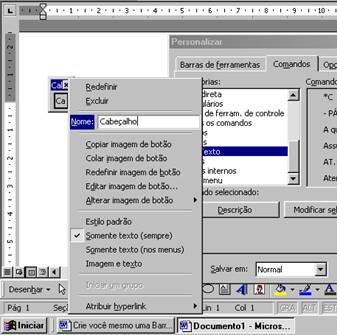
7º Passo
Feche a janela Personalizar e veja como ficou sua barra de ferramentas personalizada
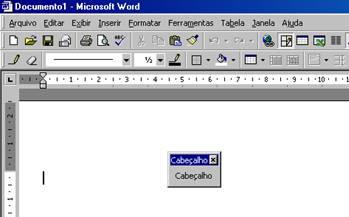
Clique com o botão esquerdo do mouse sobre o barra de título (área azul) da nova barra de ferramentas e arraste até onde estão as demais barras de ferramentas. Veja como ficou na figura abaixo:
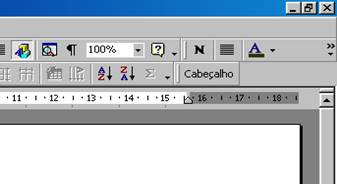
Agora clique sobre ela e veja o resultado:
Sempre que precisar usar o cabeçalho no documento é só clicar no novo botão de sua barra de ferramentas.
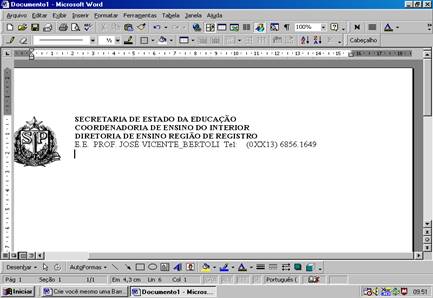
Beleza né? Este é um exemplo simples, mas a partir dele você pode criar outras barras de ferramentas personalizadas, e até menus, use e abuse da sua criatividade.


