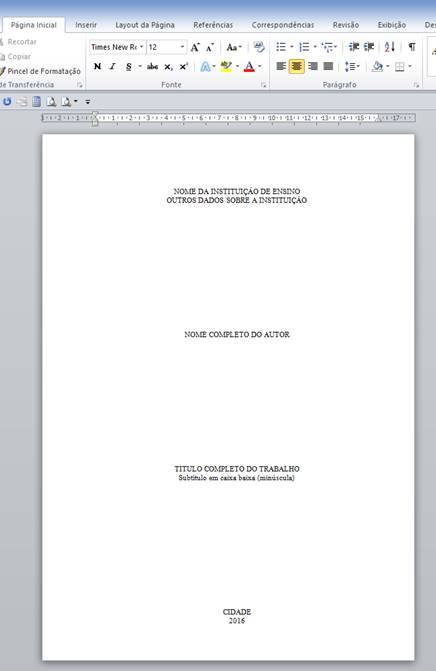Como fazer capa de trabalho no Word 2010
Neste tutorial mostrarei Como Fazer Capa de Trabalho no Word 2010 de acordo com a norma padrão (ABNT), todavia, algumas instituições possuem orientações específicas quanto à forma de elaboração das capas, portanto o leitor deve sempre observar as regras da sua instituição de ensino.
Primeiramente devemos configurar a página com as margens superior e esquerda de 3 cm e as margens inferior e direita de 2 cm, conforme foi mostrado no tutorial Configurar página segundo as normas ABNT no Word 2010.
Feito isso vamos começar a criação da nossa capa, siga os seguintes passos:
1) Digite o nome da Instituição (tudo em maiúsculo). O nome da Instituição deverá ser centralizado e pode até ser em negrito, mas faremos isso mais adiante, portanto, neste momento só digite o nome da instituição.
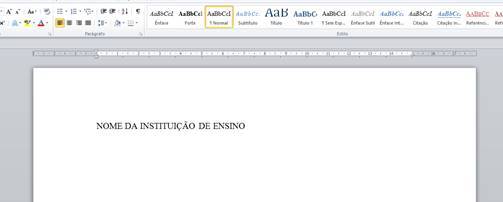
Se for preciso colocar mais algum dado sobre a instituição de ensino você deve inserir uma quebra de linha (SHIFT + Enter) ao final da primeira linha para que esses dados sejam digitados numa segunda linha.
Veja um exemplo:
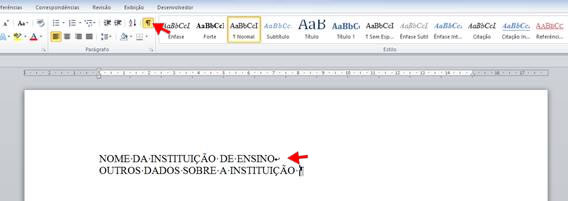
Clique na ferramenta Mostrar Tudo para exibir as marcas de formatação e observe a marca de quebra de linha ( 8 ) no final da primeira linha.
Se o nome da Instituição for somente uma linha dê apenas um Enter.
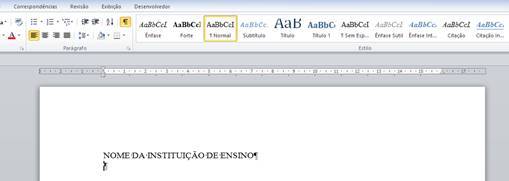
2) Adicione agora o nome do Autor (tudo em maiúscula). Assim como o nome da instituição, o nome do autor deverá ser centralizado, mas faremos isso mais adiante, portanto, deixe como você digitou e dê um Enter.
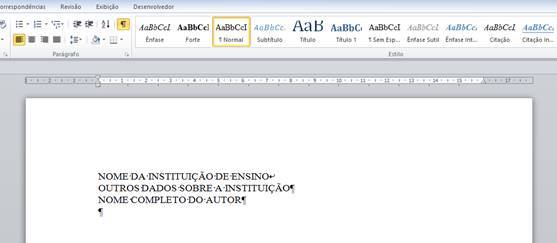
Na capa informe apenas o nome de um autor, caso haja mais autores eles deverão constar na Folha de Rosto.
3) Adicione o Tema ou Título do trabalho (tudo em maiúscula). Assim como o nome da instituição e do autor, o Título também deverá ser centralizado, mas faremos isso mais adiante, portanto, deixe como você digitou e dê um Enter.
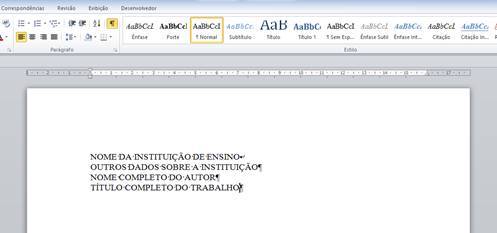
Se houver um subtítulo você deverá digitar (em minúscula), sem negrito, logo abaixo do Título, pra isso você deve inserir uma quebra de linha (SHIFT + Enter) ao final do Título.
Veja um exemplo:
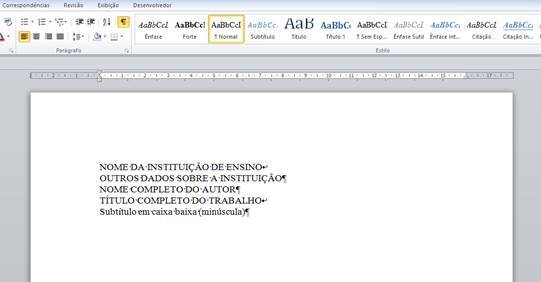
4) Digite agora o Local da entrega do trabalho (Cidade), em seguida insira uma quebra de linha (SHIFT + Enter) e digite o ano da entrega. Estes dados também deverão ficar centralizados.
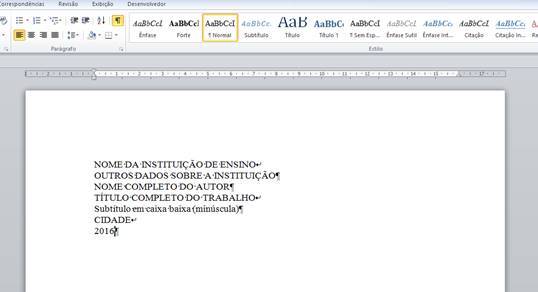
5) Selecione todo o texto e na Guia Página Inicial, no Grupo Parágrafo clique na ferramenta Centralizar.

6) Com o texto ainda selecionado clique na Guia Layout da Página e no Grupo Configurar Página clique na setinha no canto inferior direito para abrir a Caixa de Diálogo Configurar Página.
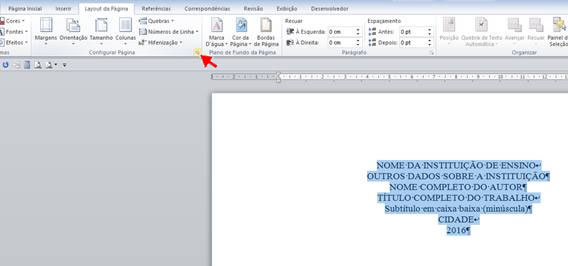
7) Na Caixa de Diálogo Configurar Página clique na Guia Layout. Em “Alinhamento vertical” selecione Justificado e em “Aplicar a” selecione No texto selecionado e clique em OK.
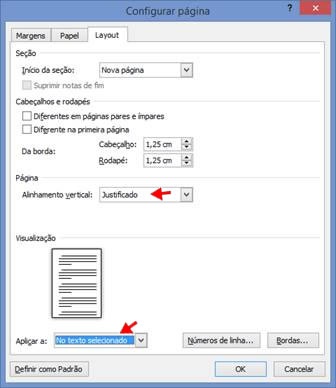
O alinhamento vertical justificado fará com que o espaçamento vertical entre os textos sejam distribuídos de forma uniforme.
8) Clique novamente na ferramenta Mostrar Tudo para esconder as marcas de formatação.
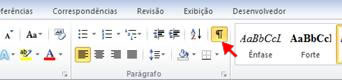
Veja como ficou nosso exemplo: