Como fazer Mala Direta no Word
O Word possui um excelente recurso chamado Mala Direta, porém muitos usuários tem dificuldades ou sentem-se inseguros na hora de utilizar esee recurso, por isso neste tutorial mostraremos passo a passo Como Fazer Mala Direta no Word 2010.
Através da ferramenta Mala Direta você pode, por exemplo, divulgar produtos e/ou entrar em contato com seus clientes, enviar convites, comunicados e cartas em massa, etc.
O bom deste recurso é que você pode criar uma correspondência personalizada com os dados do destinatário preenchidos de forma automática fazendo com que pareça ter sido feita exclusivamente para aquela pessoa.
Resumindo o recurso mala direta do Word é uma ferramenta com a qual o usuário pode criar documentos (correspondências) para várias pessoas de uma só vez.
No exemplo deste tutorial mostrarei como criar uma mala direta para enviar uma carta para várias pessoas e usaremos como base de dados uma planilha do Excel.
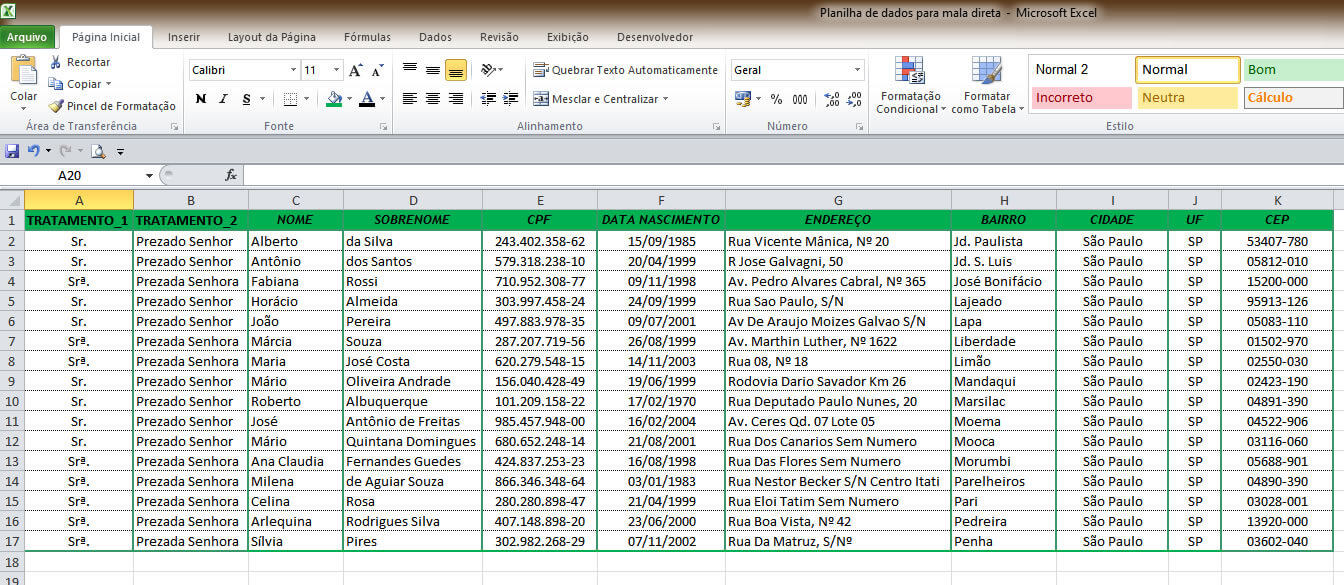
Neste mesmo tutorial também estarei mostrando como aplicar a regra Se... Então... Senão... e como aplicar filtros para enviar a correspondência somente para alguma(s) pessoa(s) específicas.
Antes de iniciar vou deixar aqui algumas dicas importantes que você deve observar quando for preparar sua planilha de dados para uma mala direta:
- Os nomes de coluna na planilha correspondem aos nomes de campos que você deseja inserir na mala direta;
- Procure manter os nomes da coluna (títulos da coluna) sempre na primeira linha da planilha;
- Todos os dados a serem mesclados estão presentes na primeira folha da planilha;
- Entradas de dados com porcentagens, moedas e códigos postais estão formatadas corretamente na planilha para que o Word possa ler seus valores corretamente;
- A planilha do Excel a ser usada na mala direta está armazenada no computador local;
- As alterações ou adições na planilha foram concluídas antes que ela seja conectada ao documento de mala direta no Word.
Tendo tomado todas essas precauções referente à planilha de dados vamos então, a partir de agora, mostrar passo a passo como fazer mala direta no Word.
Usar mala direta para personalizar cartas
Suponhamos que uma determinada empresa tem uma planilha do Excel com uma lista de clientes e você deseja enviar uma carta (correspondência) somente para 3 clientes afim de informa-los que eles foram ganhadores do sorteio realizado em comemoração ao aniversário de 40 anos da empresa.
1- Vamos abrir um novo documento do Microsoft Word e criar o nosso modelo de carta inserindo os campos que serão preenchidos automaticamente com os dados que estão na planilha do Excel.
2- Clique na Guia Correspondências e clique em Iniciar Mala Direta e depois em Cartas, como mostra a imagem abaixo:
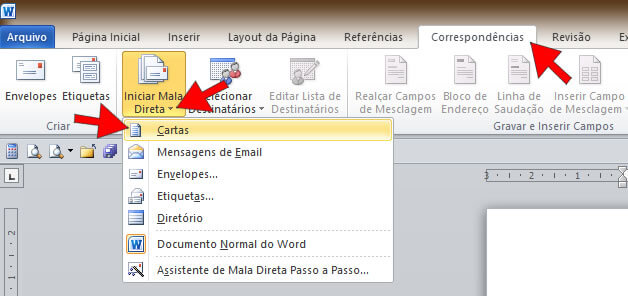
3- Agora clique em Selecionar Destinatários e depois clique em Usar Lista Existente...
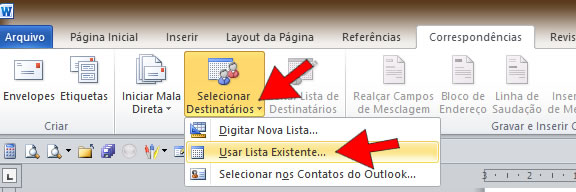
4-Localize e selecione a planilha de dados e clique em Abrir
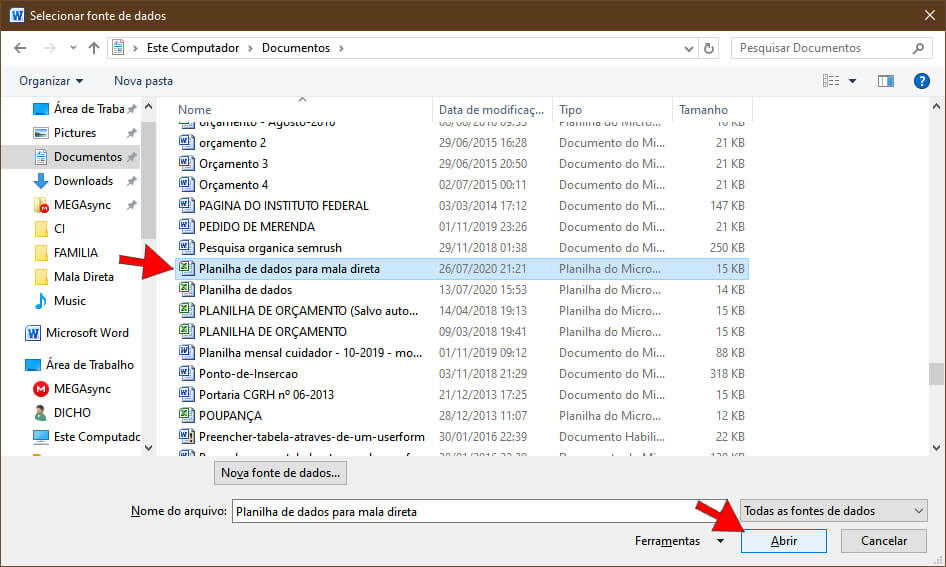
5- Na caixa de diálogo Selecionar tabela selecione a planilha onde estão os dados que deseja. Neste exemplo os dados estão na Plan1, portanto vamos selecionar somente esta primeira planilha e depois clique no botão OK.
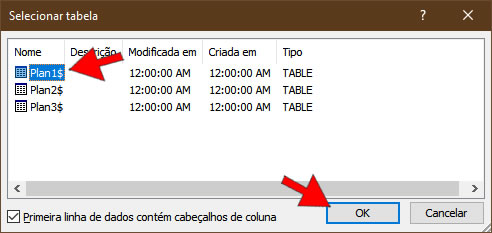
Redigindo a Carta
Agora devemos redigir a carta e no momento em que estivermos redigindo a Carta estaremos inserindo os campos de que receberão os dados que estão na planilha.
A Carta ficará parecida como da imagem abaixo:
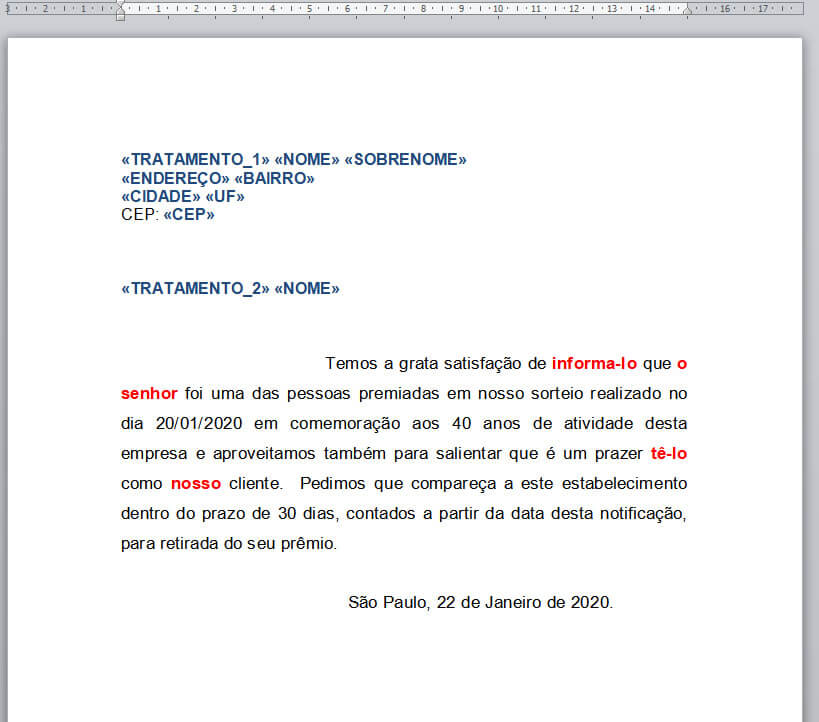
Observação: Os campos em azul são os campos que deverão receber os dados que estão na planilha assim que fizermos a mesclagem e os textos em vermelho também deverão sofrer alterações, em virtude da concordância de gênero, ou seja, de acordo com o sexo do cliente.
Inserir campos de mesclagem
Através dos campos de mesclagem você pode adicionar qualquer campo da sua base de dados, como por exemplo, no modelo de carta deste tutorial iremos adicionar os campos Tratamento_1, Nome, Sobrenome, Endereço, Bairro, Cidade, UF, Cep e Tratamento_2.
Quando concluirmos a mala direta o Word substituirá esses campo pelas informações reais que estão na base de dados, portanto, para inserir os campos de mesclagem siga os passos abaixo:
1- Posicione o cursor (Ponto de Inserção) no local onde deseja inserir o primeiro campo de mesclagem e na guia Correspondências, no grupo Gravar e Inserir Campos clique em Inserir Campo de Mesclagem.
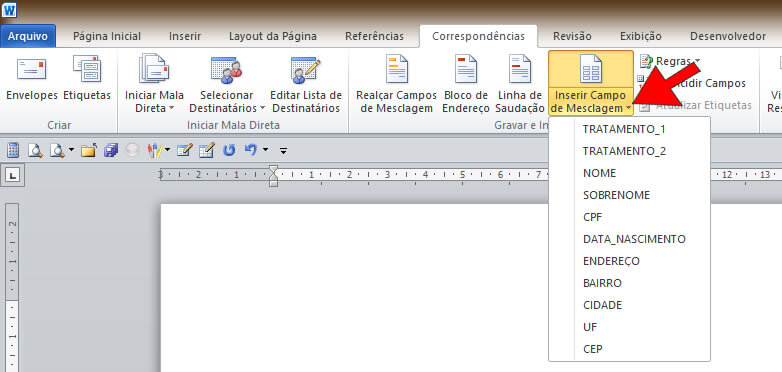
Observe que aparece uma lista com todos os títulos das colunas da planilha de dados, porém, só vamos utilizar os campos citados acima, que são: Tratamento_1, Nome, Sobrenome, Endereço, Bairro, Cidade, UF, Cep e Tratamento_2.
Neste tutorial adicionaremos os campos de mesclagem individualmente, mas é possível adicionar um bloco de endereço como você pode ver no tutorial Como inserir bloco de endereço.
2- Então na guia Correspondências, no grupo Gravar e Inserir Campos, em Inserir Campo de Mesclagem clique em TRATAMENTO_1.
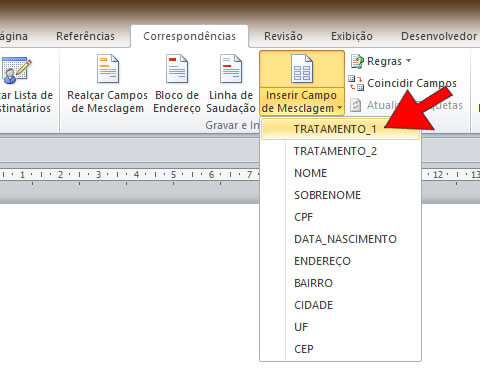
Ficará como na imagem abaixo:
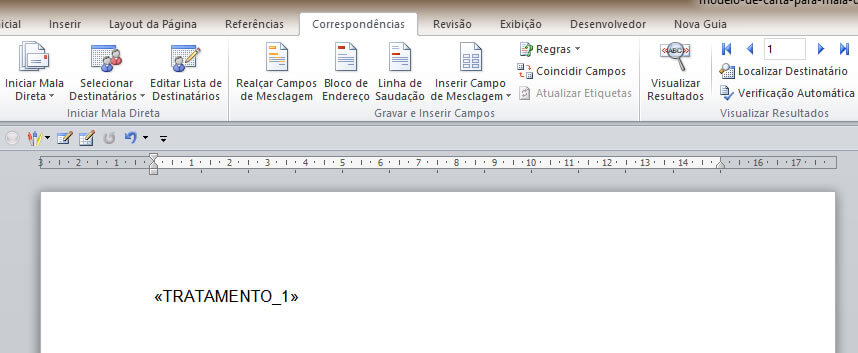
3- Posicione o cursor (ponto de inserção) na frente do campo TRATAMENTO_1 e aperte uma ou duas vezes a tecla de espaço e na ferramenta Inserir Campo de Mesclagem clique em NOME.
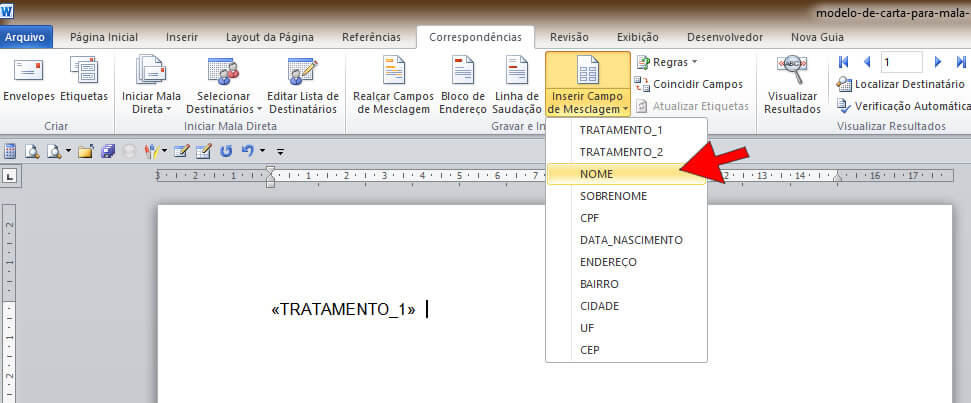
4- Posicione o cursor (ponto de inserção) na frente do campo NOME e aperte uma vez a tecla de espaço e na ferramenta Inserir Campo de Mesclagem clique em SOBRENOME.
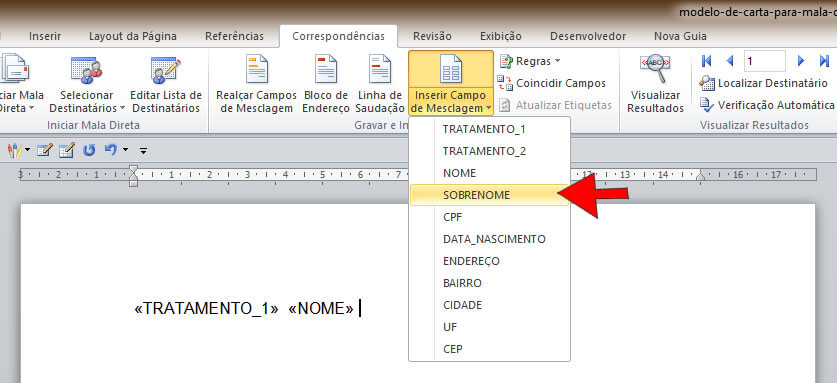
5- Posicione o cursor (ponto de inserção) logo abaixo do campo TRATAMENTO_1 e na ferramenta Inserir Campo de Mesclagem clique em ENDEREÇO.
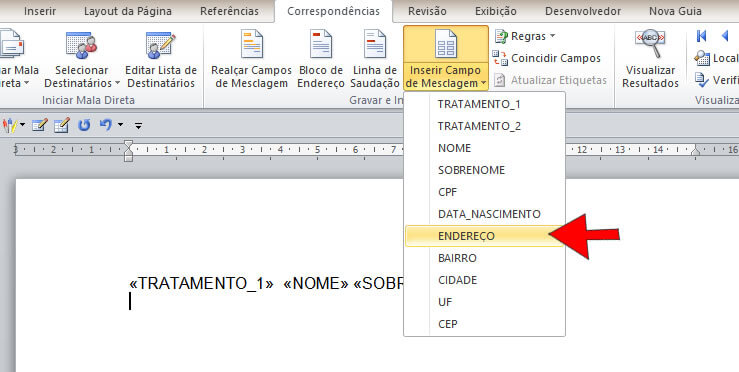
6- Posicione o cursor (ponto de inserção) na frente do campo ENDEREÇO e aperte uma ou duas vezes a tecla de espaço e na ferramenta Inserir Campo de Mesclagem clique em BAIRRO.
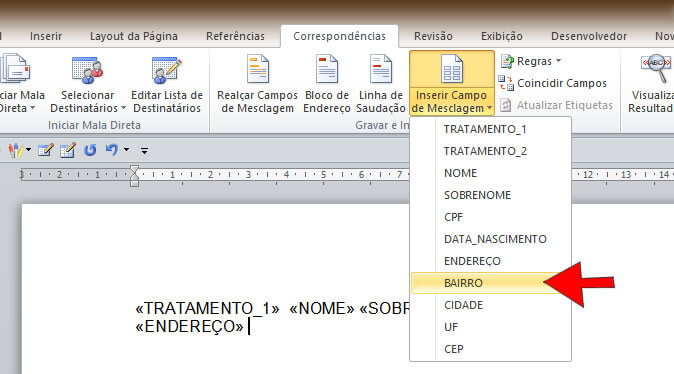
7- Posicione o cursor (ponto de inserção) abaixo do campo ENDEREÇO e na ferramenta Inserir Campo de Mesclagem clique em CIDADE.
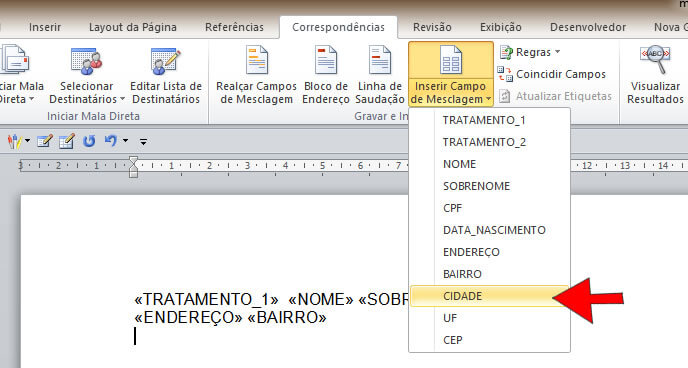
8- Posicione o cursor (ponto de inserção) na frente do campo CIDADE e aperte uma ou duas vezes a tecla de espaço e na ferramenta Inserir Campo de Mesclagem clique em UF.
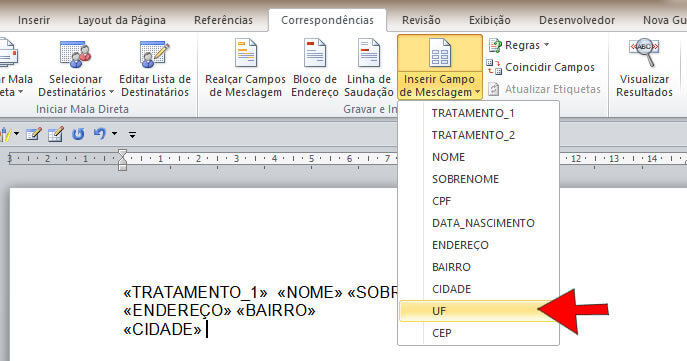
9- Posicione o cursor (ponto de inserção) abaixo do campo CIDADE e digite CEP: em seguida aperte uma vez a tecla de espaço e na ferramenta Inserir Campo de Mesclagem clique em CEP.

10- Agora posicione o cursor (ponto de inserção) na frente do campo CEP e aperte 6 vezes a tecla Enter e em seguida na ferramenta Inserir Campo de Mesclagem clique em TRATAMENTO_2.
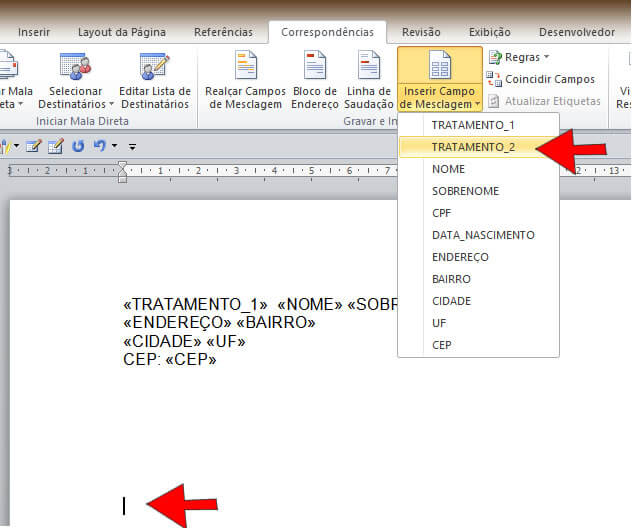
11- Posicione o cursor (ponto de inserção) na frente do campo TRATAMENTO_2 e aperte uma vez a tecla de espaço e na ferramenta Inserir Campo de Mesclagem clique em NOME.
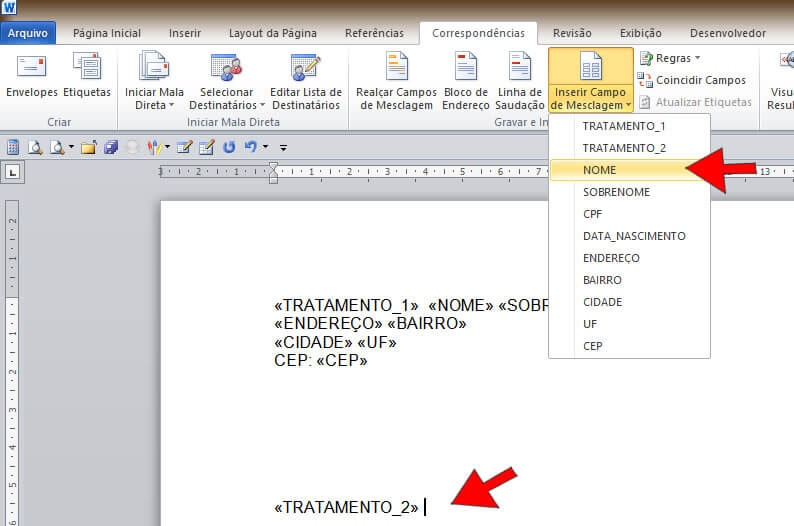
Aplicando a regra Se...Então...Senão...
A partir deste momento mostrarei como utilizar a regra Se...Então...Senão para adequar o texto da carta de acordo com o sexo do destinatário. Siga os passos abaixo:
1- Continuando com a elaboração da carta adicione o seguinte texto:
“Temos a grata satisfação de informá-lo que o senhor foi uma das pessoas premiadas em nosso sorteio realizado no dia 20/01/2020 em comemoração aos 40 anos de atividade desta empresa e aproveitamos também para salientar que é um prazer tê-lo como nosso cliente. Pedimos que compareça a este estabelecimento dentro do prazo de 30 dias, contados a partir da data desta notificação, para retirada do seu prêmio.”
OBS: Como já foi dito antes os textos destacados em vermelho deverão sofrer alterações para concordar com o gênero do cliente (masculino ou feminino), portanto, devem ser apagados, pois no lugar deles adicionaremos algumas regras.
2- Apague o primeiro texto em vermelho (informá-lo) e mantenha o cursor (ponto de inserção) no local onde o texto que foi apagado estava e em seguida na Guia Correspondências clique em Regras e depois clique na opção Se... Então... Senão..., como mostra a imagem abaixo:
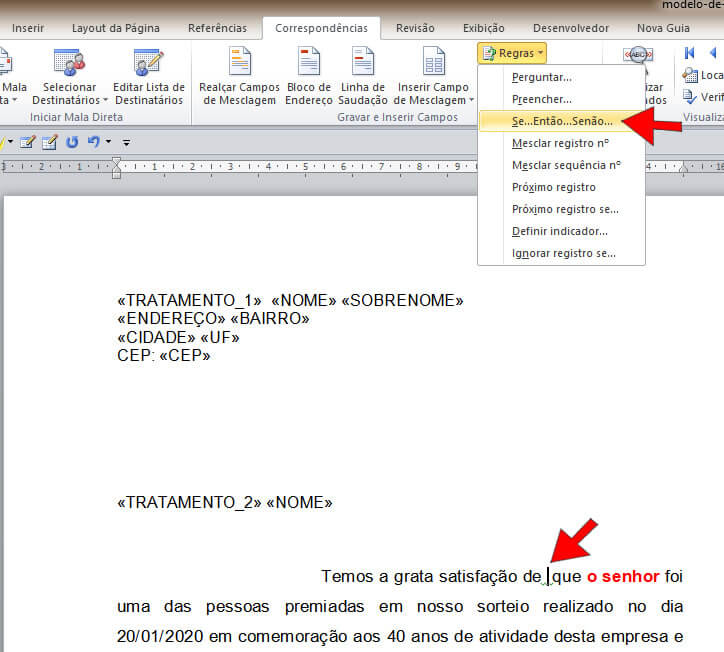
3- Na caixa de diálogo Inserir Campo: se preencha da seguinte forma:
Em Nome do campo: selecione TRATAMENTO_1 ou TRATAMENTO_2, neste exemplo vou selecionar TRATAMENTO_2;
Em Comparação: selecione a opção Igual a;
Em Comparação com: digite Prezado Senhor, ou caso tenha selecionado TRATAMENTO_1 digite Sr.;
No campo Inserir este texto: digite informá-lo;
E no campo Caso contrário, inserir este texto: digite informá-la.
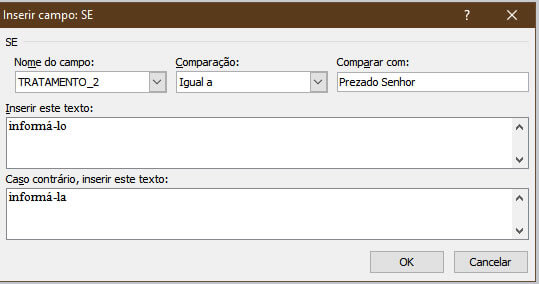
4- Apague o segundo texto em vermelho (o senhor) e mantenha o cursor (ponto de inserção) no local onde o texto que foi apagado estava e assim como no passo anterior na Guia Correspondências clique em Regras e depois clique na opção Se... Então... Senão...
5- Na caixa de diálogo Inserir Campo: se preencha da seguinte forma:
Em Nome do campo: selecione novamente TRATAMENTO_1 ou TRATAMENTO_2, neste exemplo vou selecionar novamente TRATAMENTO_2;
Em Comparação: selecione a opção Igual a;
Em Comparação com: digite Prezado Senhor, ou caso tenha selecionado TRATAMENTO_1 digite Sr.;
No campo Inserir este texto: digite o senhor;
E no campo Caso contrário, inserir este texto: digite a senhora.
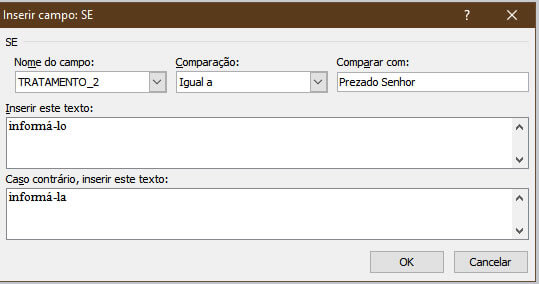
6- Apague o terceiro texto em vermelho (tê-lo) e mantenha o cursor (ponto de inserção) no local onde o texto que foi apagado estava e na Guia Correspondências clique em Regras e depois clique na opção Se... Então... Senão...
7- Na caixa de diálogo Inserir Campo: se preencha da seguinte forma:
Em Nome do campo: selecione novamente TRATAMENTO_1 ou TRATAMENTO_2, neste exemplo vou selecionar novamente TRATAMENTO_2;
Em Comparação: selecione a opção Igual a;
Em Comparação com: digite Prezado Senhor, ou caso tenha selecionado TRATAMENTO_1 digite Sr.;
No campo Inserir este texto: digite tê-lo;
E no campo Caso contrário, inserir este texto: digite tê-la.
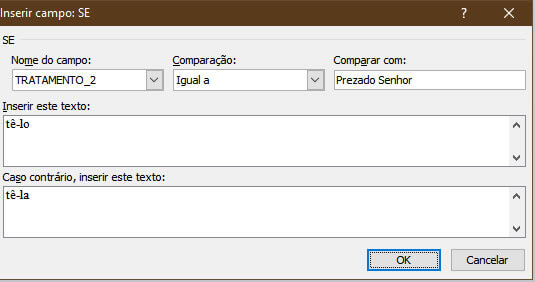
8- Apague o quarto e último texto em vermelho (tê-lo) do nosso modelo de carta e mantenha o cursor (ponto de inserção) no local onde o texto que foi apagado estava e na Guia Correspondências clique em Regras e depois clique na opção Se... Então... Senão...
9- Na caixa de diálogo Inserir Campo: se preencha da seguinte forma:
Em Nome do campo: selecione novamente TRATAMENTO_1 ou TRATAMENTO_2, neste exemplo vou selecionar novamente TRATAMENTO_2;
Em Comparação: selecione a opção Igual a;
Em Comparação com: digite Prezado Senhor, ou caso tenha selecionado TRATAMENTO_1 digite Sr.;
No campo Inserir este texto: digite nosso;
E no campo Caso contrário, inserir este texto: digite nossa.
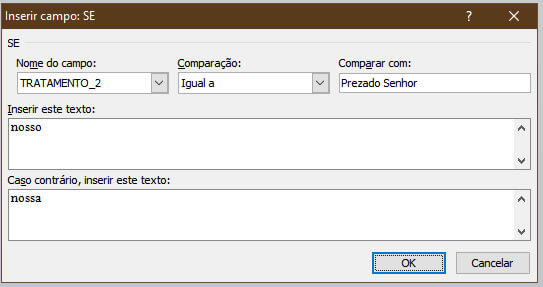
Feito isso selecione todo corpo do texto da carta e aplique o mesmo tipo e tamanho de fonte.
Adicionando a data automática
1- Agora para concluir a criação da nossa Carta vamos adicionar o local e a data. Posicione o cursor ponto de inserção abaixo do texto da carta e digite o nome a cidade, como na imagem abaixo:
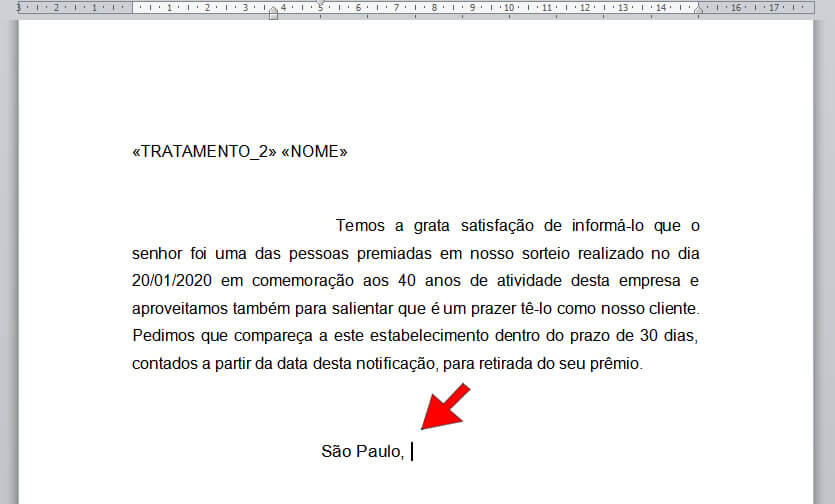
2- Na guia Inserir, no grupo Texto clique em Data e Hora.
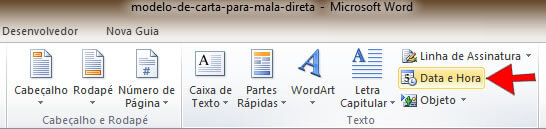
3 – Na caixa de diálogo Data e hora selecione o formato de data que você deseja utilizar e mantenha também selecionado a opção Atualizar automaticamente e depois clique em OK. Isso fará com que toda vez que você o documento for aberto a data será atualizada automaticamente.
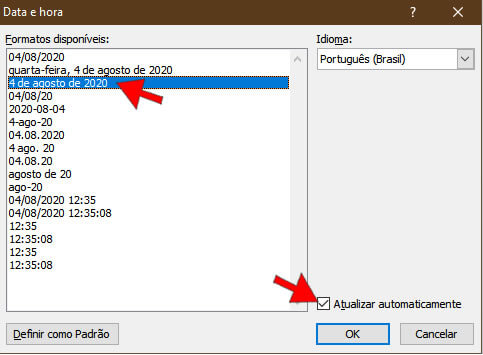
E assim concluímos a criação da carta que deverá ficar como na imagem abaixo:

Visualizar Resultados
Antes de concluir e mesclar é possível visualizar como ficará o documento mesclado e fazer possíveis alterações.
Para visualizar clique em Visualizar Resultados da guia Correspondências:

Para navegar pelas páginas de cada documento mesclado use os botões de navegação: Primeiro registro, Próximo registro, Registro anterior e Último registro.
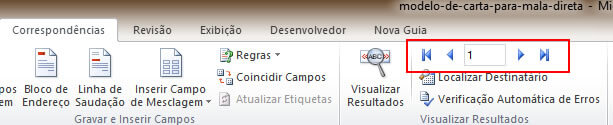
Mescalgem dos dados
Agora antes de concluir nossa Mala direta vou mostrar como gerar o documento que terá todos os campos de mesclagem preenchidos com os dados da planilha Excel.
1- Na Guia Correspondências clique em Concluir e Mesclar e depois clique na opção Editar Documentos Individuais...
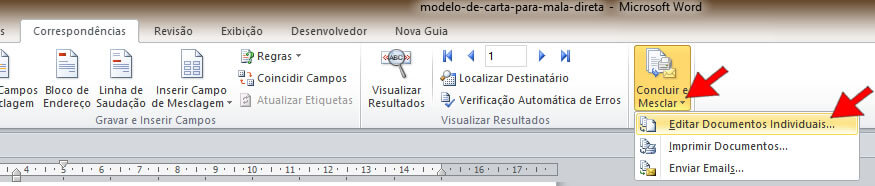
2- Na caixa de diálogo Mesclagem para novo documento tem três opções de mesclagem de registros.
Na opção Todos será gerado um documento com todos os registro da planilha, na opção Registro Atual será gerado um documento com apenas um registro da planilha e na opção De: Para: será gerado um documento com o número seleto de registros informado. Neste nosso exemplo vamos selecionar a opção Todos e depois clicar em OK.
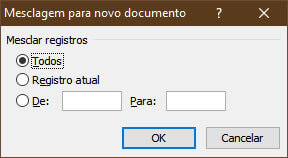
Com isso um novo documento com várias páginas (de acordo com o número de clientes da planilha) foi gerado e em cada página contém uma carta preenchida automaticamente com os dados dos clientes da Planilha do Excel.

Veja que a carta foi gerada a todos os clientes constantes da base de dados, mas, como já disse antes, queremos enviar a correspondência somente para os três clientes ganhadores do sorteio, pra isso, devemos aplicar um filtro em nossa mala direta.
Aplicar filtro na Mala Direta
Para que possamos filtrar os registros devemos inserir o campo CPF em nosso modelo de carta porque é esse campo que usaremos para filtragem dos dados. Adicionaremos o campo CPF logo abaixo do nome do destinatário, portanto, siga os passos abaixo:
1- Na guia Correspondências, no grupo Gravar e Inserir Campos clique em Inserir Campo de Mesclagem e depois clique em CPF, como mostra a imagem abaixo:
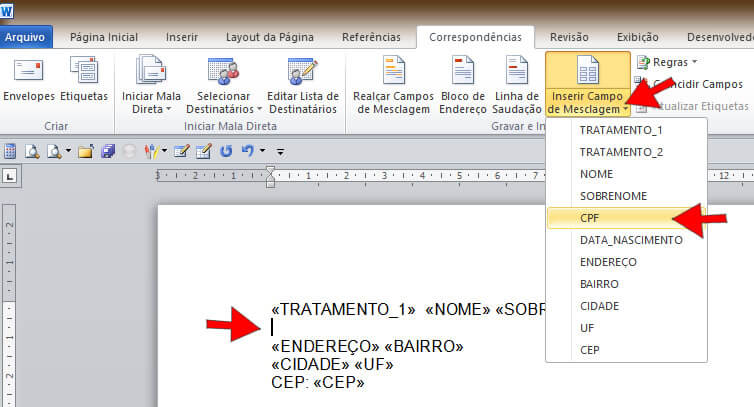
2- Veja o campo CPF inserido no documento.
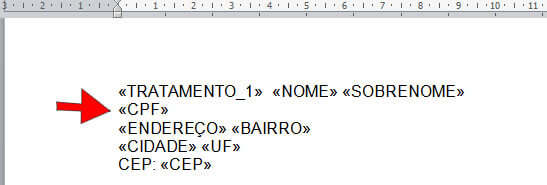
3- Agora na guia Correspondências no grupo Iniciar Mala Direta clique em Editar Lista de Destinatários.
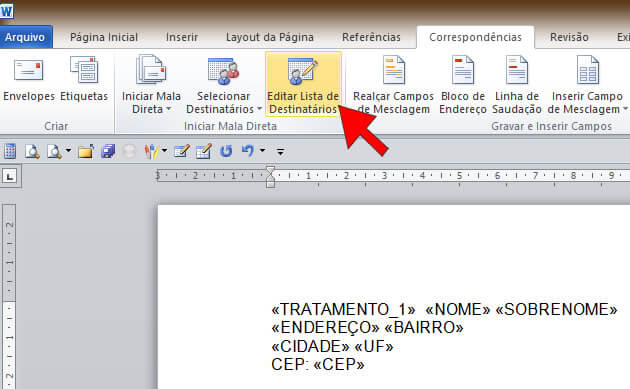
4- Na caixa de diálogo Destinatários da mala direta clique em Filtrar...
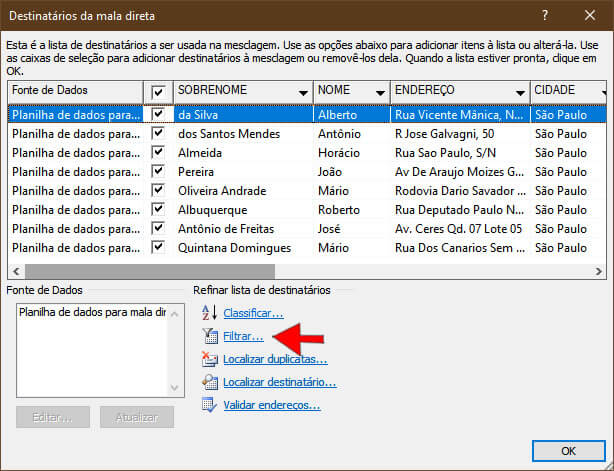
5- Na guia Filtrar os registros de caixa de diálogo Filtrar e classificar faça as seguintes especificações:
Em Campo: selecione o campo CPF
Em Comparação: selecione a opção Igual a
Em Comparar com: digite o CPF de um dos ganhadores
Selecione a opção OU repita a operação
Em Campo: selecione o campo CPF
Em Comparação: selecione a opção Igual a
Em Comparar com: digite o CPF de um dos ganhadores
Selecione a opção OU repita a operação
Em Campo: selecione o campo CPF
Em Comparação: selecione a opção Igual a
Em Comparar com: digite o CPF de um dos ganhadores
Feito tudo isso clique em OK
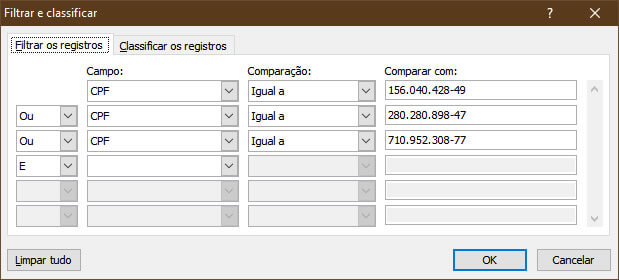
6- Clique no botão OK para fechar a Caixa de diálogo Destinatários da mala direta.
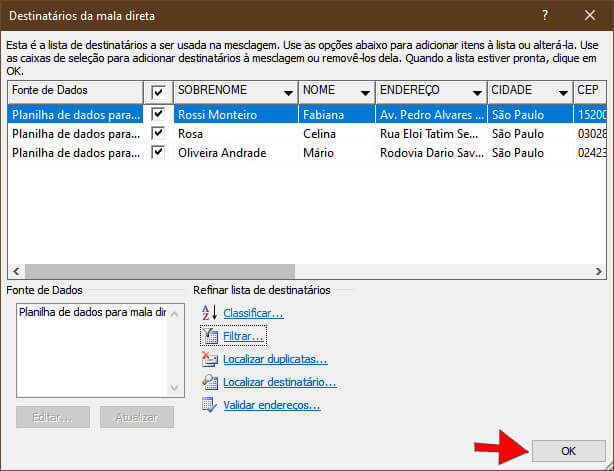
OBS: Quando quiser desativar os filtros, para voltar a mesclar todos os registros ou aplicar outros filtros clique novamente em Editar Lista de Destinatários que se encontra no grupo Iniciar Mala Direta da guia Correspondências.
Em seguida na caixa de diálogo Destinatários da mala direta clique em Filtrar... e depois na caixa de diálogo Filtrar e classificar clique no botão Limpar Tudo.
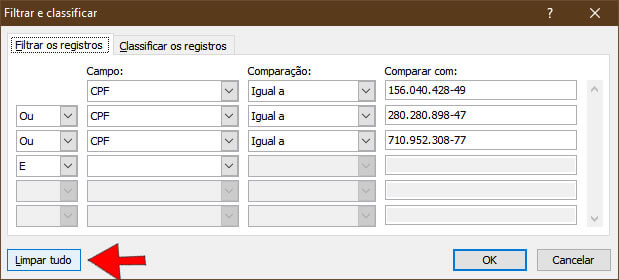
Concluindo a Mala Direta
Agora que já aplicamos o filtro vamos finalmente fazer a mesclagem dos dados para finalizarmos a nossa Mala Direta.
1- Como já foi mostrado anteriormente, para mesclar os dados va´ até a Guia Correspondências clique em Concluir e Mesclar e depois clique na opção Editar Documentos Individuais...
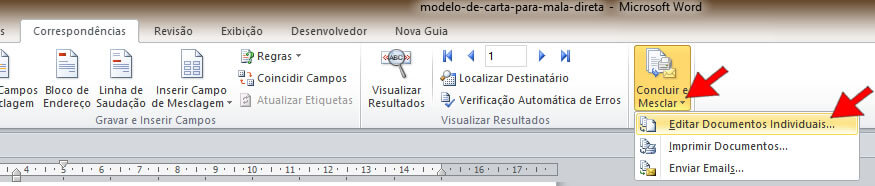
2- Na caixa de diálogo Mesclagem para novo documento selecione a opção Todos e depois clicar em OK.
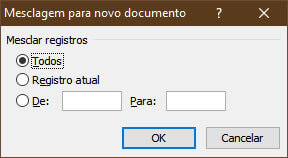
Observe que agora foram geradas somente três correspondências endereçadas apenas aos ganhadores do sorteio.
Consideração Final:
Nestetutorial geramos um novo documento com três cartas endereçadas somente aos clientes ganhadores de um sorteio realizado pela empresa.
No exemplo mostrado neste tutorial você também aprendeu com gerar várias cartas endereçadas para todos os registros da fonte de dados (planilha Excel), aplicação e utilização da regra Se...Então...Senão... e também como aplicar filtros para gerar documentos somente para um ou mais registros específicos.
A partir deste tutorial você pode notar que é possível também fazer outros tipos filtragem dos registros, como exemplo, emitir a carta somente para os clientes do sexo feminino ou somente para o masculino ou ainda somente os registros de uma determinada cidade, etc. Também é possível adicionar ou localizar um registro na fonte de dados diretamente do Word.
Existem ainda outros campos e regras de mala direta que não foram abordados neste tutorial, mas, você pode encontrar tutoriais sobre essas regras e outras opções de mala direta na seção Mala Direta deste site.
Neste tutorial usamos como base de dados uma planilha do Excel, mas também é possível utilizar um banco de dados Access, usar os contatos do Outlook ou criar sua própria lista usando as ferramentas de Mala Direta (essa lista será salvo como um arquivo .mdb)


