Como gravar uma macro - parte 1
Macros são excelentes recursos para realizar e automatizar tarefas repetitivas e longas. Muita gente tem uma certa "repulsa" ao falarmos em macros, pois envolve a programação VBA (Visual Basic for Applications).
Mas o que muita gente não sabe é que o Word oferece mecanismos para automatizar esta programação, ou seja, não é necessário conhecer uma linha de código sequer para criar uma macro no Word.
Neste tutorial mostrarei passo a passo Como Gravar uma Macro no Word.
Neste nosso exemplo criaremos uma macro que faça a formatação de todo o texto colocando-o em fonte Arial, tamanho 12, negrito, espaçamento entre linhas de 1,5, alinhamento justificado, parágrafo Especial primeira linha ( 1,25), margem superior, inferior, esquerda e direita de 3 cm.
Cole um texto qualquer no word ou use =rand(5,9) que insere automaticamente o texto do cão e a raposa como vemos na figura abaixo.

Agora para iniciar nosso exemplo vamos gravar a macro que irá formatar todo este texto.
Primeiramente clique no menu Ferramenta, em Macro e em Gravar nova macro... Observe a figura.

Na tela a seguir atribua um nome a sua macro de maneira que possa lembra-lo mais tarde quando for usa-lo. Como este é só um exemplo manteremos como Macro 1.
E também o local onde deseja armazenar sua macro, para isso existem duas opções a primeira é Todos os Documentos (sua macro estará disponível em todos os documentos) se escolher a segunda sua macro estará disponível somente para este documento onde ela está sendo criada.
O campo Descrição é opcional nele você pode colocar um comentário especificando o que a macro faz, a data em que foi criado, por quem foi criado, etc.

Agora clique no botão Barra de Ferramentas. Na tela a seguir clique em fechar para iniciar a gravação.
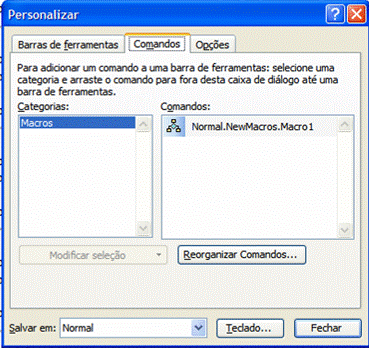
Note que apareceu uma barra de ferramenta flutuando sobre o documento. Isto significa que sua macro já está sendo gravado, portando toda ação que se fizer com o mouse ou teclado estará sendo gravada.
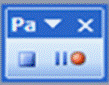
Agora que o gravador está ativado clique no menu Editar e Selecionar tudo
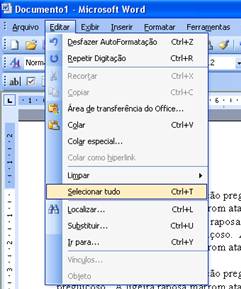
Agora clique no menu Formatar, em Fonte escolha o tipo de fonte (no nosso exemplo é Arial), estilo de fonte selecione Negrito, tamanho da fonte selecione 12 e de um OK.
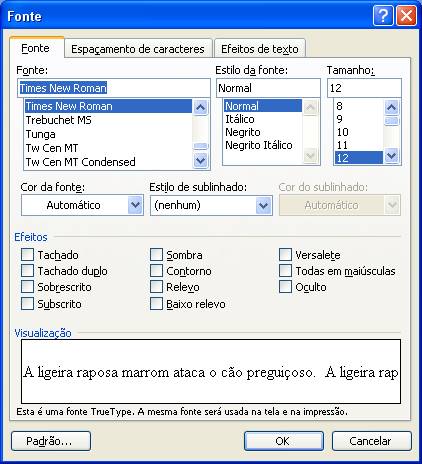
Clique no menu Formatar novamente e agora em Parágrafo e em Recuo Especial selecione primeira linha e em espaçamento entre linhas escolha 1,5 linha de OK.
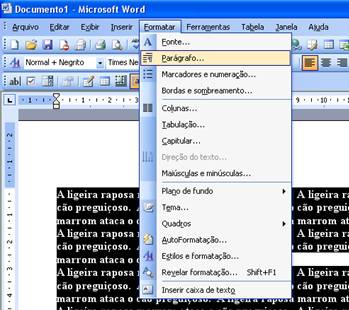
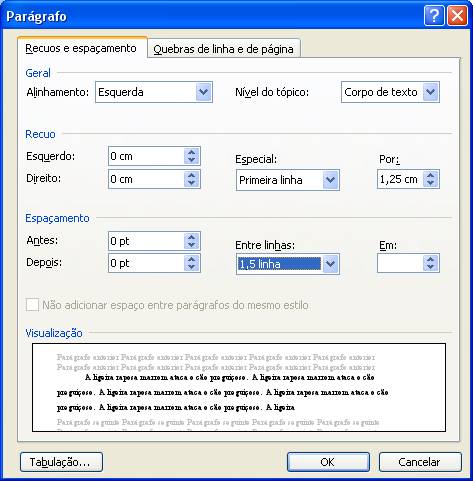
Em seguida clique no botão justificar da barra de ferramentas.
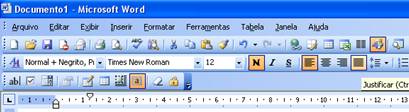
Agora clique no menu Arquivo e em Configurar Página, configure as margens superior, inferior, esquerda, direita para 3 cm e de OK.

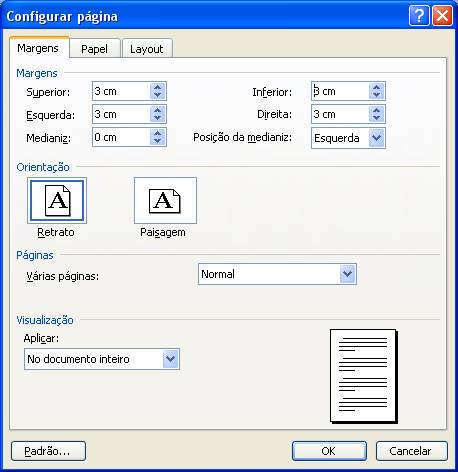
Bem tendo feito todas estas etapas clique no botão parar gravação da barra de ferramentas de gravação. Nossa macro já está gravado.
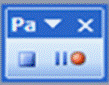
Abra um documento em branco e digite ou cole um texto qualquer, se quiser use o =rand(p,f). Observe a figura abaixo:

Agora clique no menu Ferramentas posicione o ponteiro do mouse sobre Macro e clique em Macros... ou se preferir use a tecla de atalho (Alt + F8). Veja na figura abaixo:

Selecione Macro1 e clique no botão Executar.
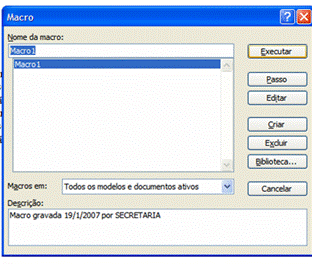
Veja como toda configuração do texto foi executada.

Mais ainda não está legal. Por isso vamos criar uma barra de ferramenta para que o usuário possa com apenas um clique executar esta tarefa.
Para criar uma nova barra de ferramentas clique no menu Exibir, posicione o ponteiro do mouse sobre Barras de ferramentas e clique em Personalizar. Como na figura abaixo:
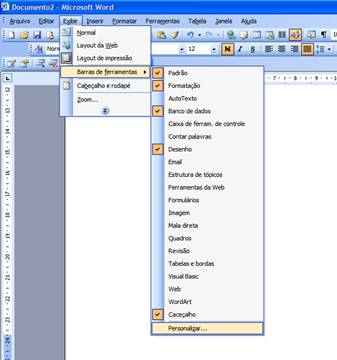
Na guia Barra de Ferramentas clique no botão Nova...

Dê um nome a Nova barra de ferramentas . Neste exemplo vamos dar o nome de configtexto. Em disponibilizar barra de ferramentas para selecione Normal.

Surgirá uma nova barra de ferramenta flutuante aguardando para que seja inserido um comando. Observe a figura abaixo:
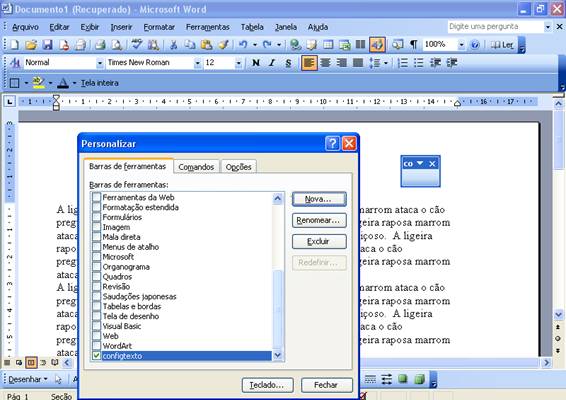
Coloque em primeiro plano a guia Comandos e em Categorias selecione Macros. Em Comandos aparecerá a nossa macro (Normal.NewMacros.Macro1), selecione e arraste esta macro até a nova barra de ferramentas. Veja a figura abaixo:

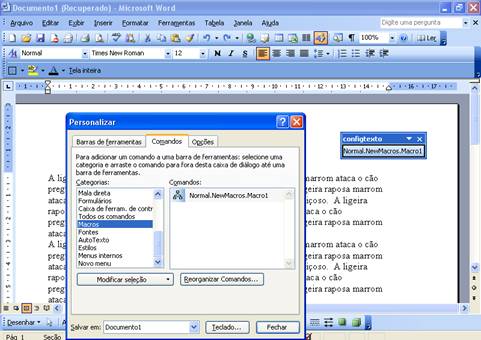
Clique com o botão direito do mouse sobre a nova barra de ferramenta e em Nome digite Formata texto ou outro nome que lhe aprouver. Neste nosso exemplo deixaremos selecionado a opção Somente texto (sempre), mas você testar as outras opções se desejar.
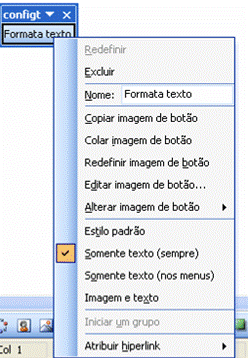
Arraste a nova barra de ferramenta para junto das outras barras.
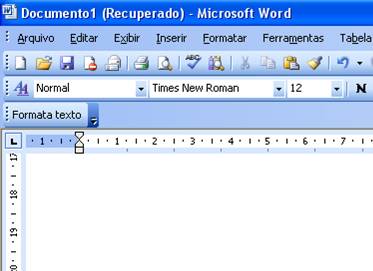
Digite um texto qualquer ou use o comando =rand(5,9) + Enter para criar um texto.

Clique na ferramenta Formata texto e veja o resultado.

Consideração Final: Este é apenas um simples exemplo de como gravar uma macro usando o Word. Com a gravação de macros você poderá automatizar várias tarefas repetitivas que poderão ser acionadas com apenas um clique.


