Como imprimir a borda inferior da página
Muitos usuários me questionam sobre como fazer para que as bordas colocadas num documento sejam todas impressas. O que geralmente acontece é que a maioria dos usuários sabe inserir bordas na página, porém, ao imprimir o documento, as bordas das margens superior, esquerda e direita são impressas e a inferior não é impresso, ficando a página com apenas três bordas.
Mostrarei passo a passo como imprimir a borda inferior da página usando o Word 2000, mais se aplica também ao Word 2003.
1º Passo
Abra um documento em branco. Selecione o menu Arquivo e a opção Configurar página...

Na guia Margens, pode ser atribuído o tamanho das margens conforme a norma (ABNT):
a. Superior: 3 cm
b. Inferio: 2 cm
c. Esquerda: 3 cm
d. Direita: 2 cm
Além destas 4 opção de margens há mais uma, Medianiz, cuja maioria das pessoas não sabem para que serve. A Medianiz tem como função atribuir um espaço extra ainda no trabalho para acomodar a encadernação, ou seja, além da margem de 3 cm, é atribuído ainda mais um espaço, tal espaço poderá receber por exemplo um espiral, quanto maior o espiral utilizado para encadernação maior terá que ser o espaço da medianiz. Veja mais sobre margens de Medianiz em Margem de Medianiz.
A orientação deverá ser mantida como Retrato, que fará com que o layout da página fique com a disposição vertical.
A opção Várias páginas deve ser mantida como normal, pois caso esta opção seja alterada mudará a forma de impressão do documento.
Para continuar configurando a página você deverá clicar na Guia Papel, será escolhido o tipo do papel a ser impresso o trabalho, o papel padrão é tipo A4, porem as opções apresentadas na opção Tamanho do Papel dependeram da impressora instalada no computador. Caso não exista a opção A4, você poderá atribuir a largura e altura do papel manualmente. A largura deve ser de 21 cm e a Altura de 29,7 cm.
Observe a figura:

Após fazer as configurações das margens clique em OK.
2º Passo
Agora acione o menu Formatar e escolha a opção Bordas e sombreamento...

Acione a guia Bordas da página e faça a seguinte configuração para o nosso exemplo:
Em definição selecione a opção Caixa
Em Estilo selecione a primeira opção
Na opção cor pode deixá-lo como automático.
Como nosso exemplo só tem uma página deixe a opção Aplicar a como Documento Inteiro
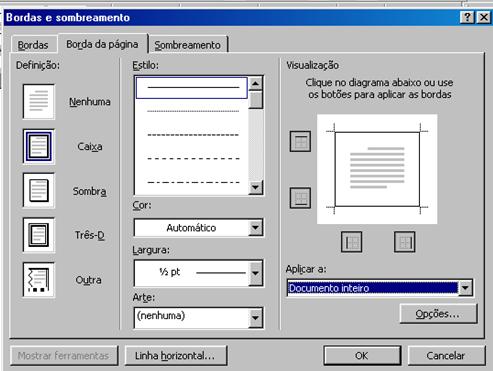
Até aqui tudo bem. Se clicarmos no botão OK nossa página já estará com as bordas, porém haverá aquela falha ao imprimir. Na visualização tudo parece normal mais ao imprimir fica faltando a borda inferior.
Vamos resolver isso. Acione o Menu Formatar e a opção Bordas e sombreamento na guia Bordas da página novamente. Clique no Botão Opções...
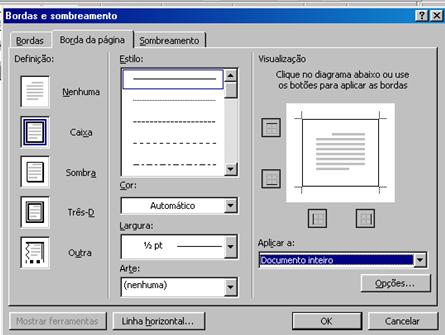
Surgirá a seguinte tela. Mantenha as configurações das margens superior, inferior, esquerda e direita como estão. Na opção Medir a partir de selecione a opção Texto.
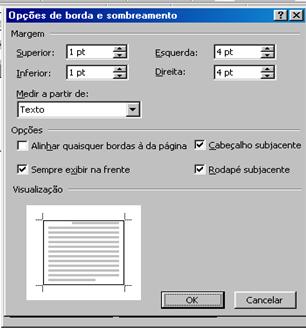
Prontinho. Agora todas as bordas serão impressas.
Veja como ficou o resultado final.
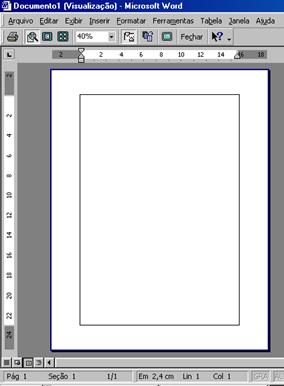
Considerações finais: Sempre que utilizar bordas em um documento procure configurar as margens com medida acima 1,5 cm, isso porque as maiorias das impressoras possuem por configuração padrão essa medida. Medidas abaixo de 1,5 cm podem não ser impressas. Neste exemplo utilizamos apenas uma página, porém se você quiser inserir bordas em uma ou mais páginas de um documento com muitas páginas você deve trabalhar com Seção e Quebra de Seção.


