Como inserir folha de rosto no Word
No Word é possível você inserir folha de rosto completamente formatada com partes que podem ser editadas como, título, subtítulo, autor, data e outras informações.
Para inserir folha de rosto no Word siga os seguintes passos:
1- Na Guia Inserir no grupo Páginas clique em Folha de Rosto.
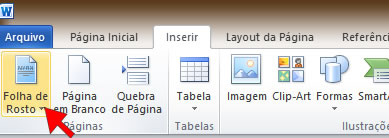
2- Note que é exibida uma galeria com vários modelos de Folha de Rosto para você escolher.
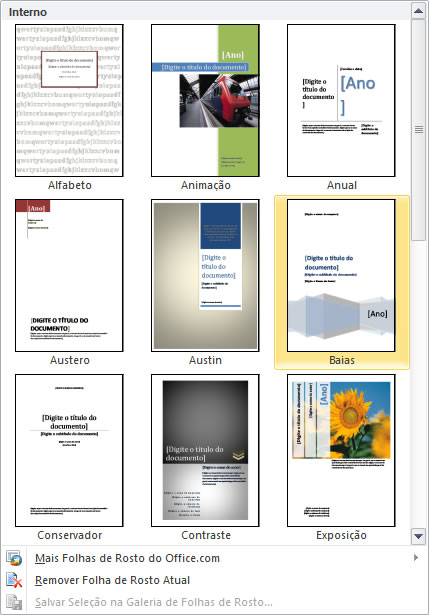
Observe que abaixo dos modelos existem três opções, a primeira é para acessar o Office.com e encontrar outros modelos de Folhas de Rosto que não estão relacionadas na galeria, e a segunda opção é para Remover a Folha de Rosto Atual, esse é um recurso importante, para o caso de você querer remover ou alterar o design da Folha de Rosto atual e por fim, a terceira é para Salvar a Seleção na Galeria de Folhas de Rosto, essa opção é muito útil, se porventura você já tenha sua própria Folha de Rosto poderá salvá-la na galeria como modelo para uso posterior.
3- No exemplo deste tutorial vamos selecionar o modelo de folha de rosto Linha Lateral.
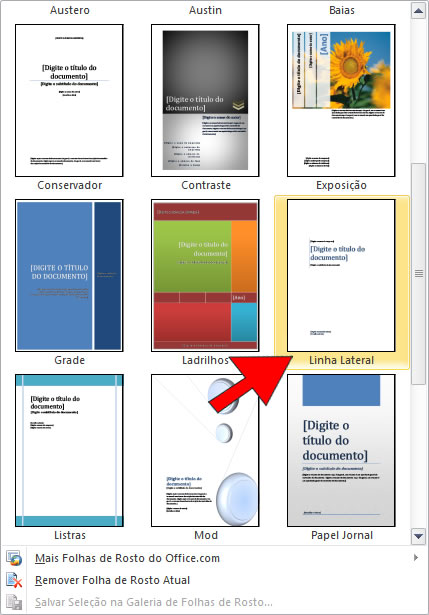
4- Você já deve ter observado que a Folha de Rosto que acabamos de inserir é um modelo bem simples que contém somente alguns campos editáveis, mas apesar de ser um modelo simples essa Folha de Rosto, após ser editada, chama a atenção diretamente ao conteúdo do documento.
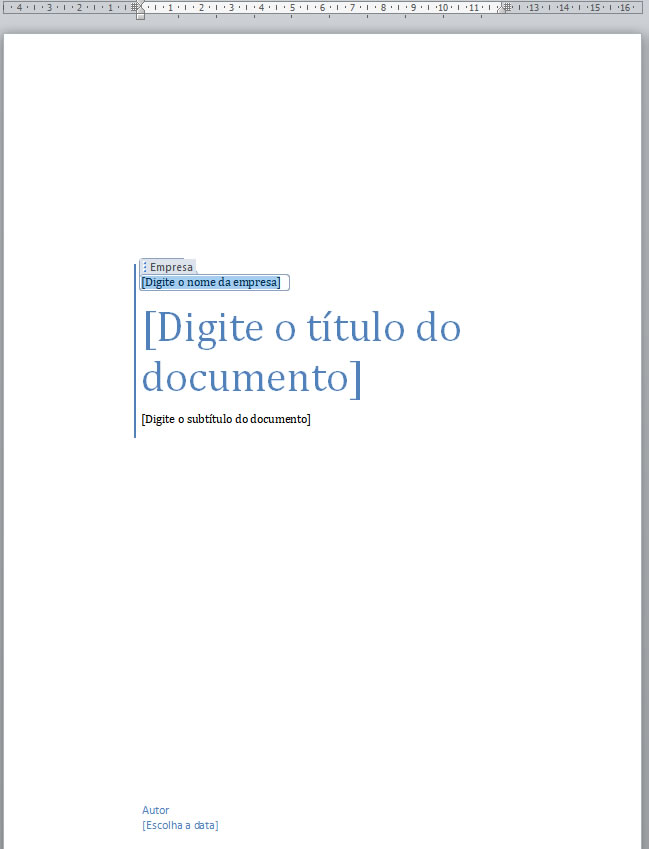
5- Especificamente, nesse modelo você poderá editar os campos nome da empresa, título do documento, subtítulo do documento, autor e data. Quando concluída, sua página de rosto deve se parecer com a da imagem abaixo.
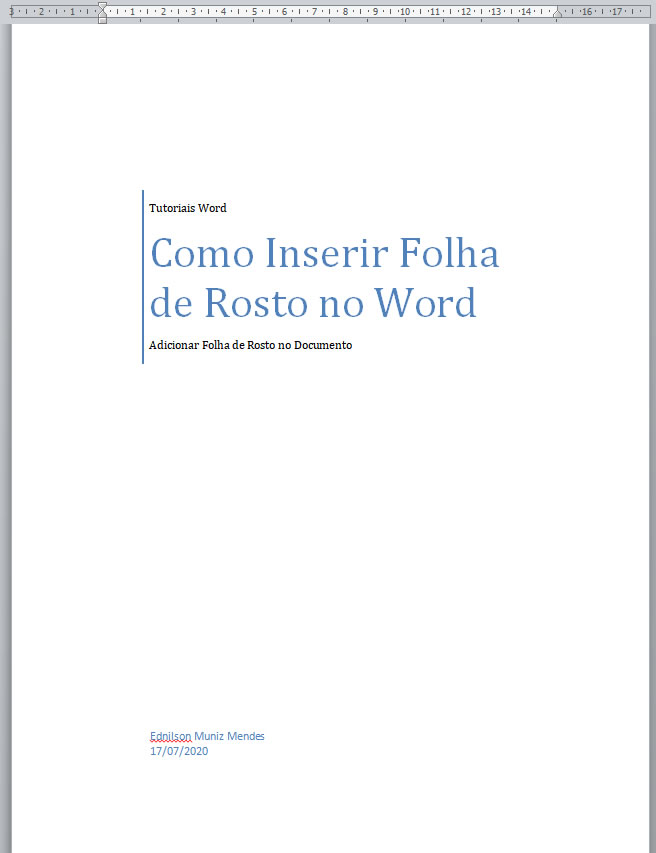
Considerações Finais:
Quando você insere outra folha de rosto no documento, a nova folha de rosto sempre substitui a anterior.
Ao trocar por outra Folha de Rosto, os dados do nome da empresa, título do documento, subtítulo do documento, autor e data serão transferidos automaticamente para o novo modelo, se esses campos existirem no novo modelo selecionado.
Veja também o tutorial: Como fazer Folha de Rosto de acordo com as Normas ABNT


