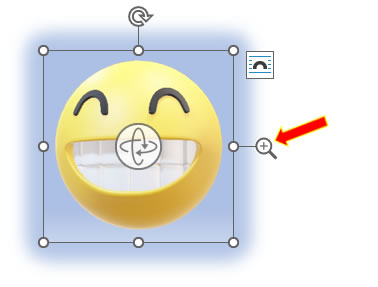Inserir modelos 3D no Word 365
É possível inserir modelos 3D no Word 365 para ilustrar o documento deixando-o com um visual mais atrativo e futurístico, porém, este recurso está disponível somente nas versões mais recentes do Office, como por exemplo o Office 2016, Office 365 e Office 2019.
Infelizmente as versões anteriores não possuem esta funcionalidade, portanto, se você for abrir um documento feito numa versão mais recentes do Word contendo modelos 3D em uma versão mais antiga é bem provável que ocorra uma incompatibilidade e as imagens 3D não sejam carregadas.
Como adicionar modelos 3D no documento
Para inserir modelos 3D em seus arquivos do Word clique na Guia Inserir e no grupo Ilustrações clique em Modelos 3D.
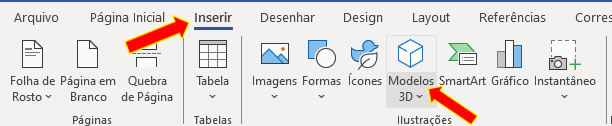
O Word disponibiliza duas opções para inserção de objetos 3D.
Na primeira opção “Este dispositivo...” você pode inserir modelos 3D armazenado em seu computador ou mídias removíveis, como pen-drive, HD externo, cartão de memória ou ainda de quaisquer outros equipamentos aos quais esteja conectado.
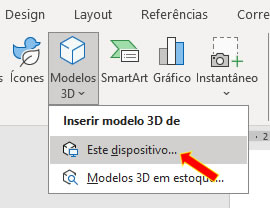
Na segunda opção “Modelos 3D em estoque...” você pode inserir os modelos 3D a partir de uma biblioteca on-line onde estão disponíveis um estoque enorme de modelos 3D.
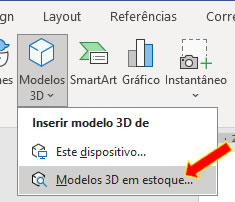
Na galeria de modelos você clica em uma das categorias disponíveis e escolhe o modelo 3D que deseja inserir no documento.
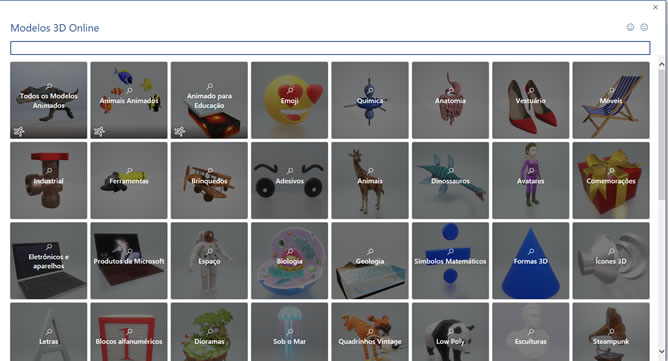
Após inserir o modelo escolhido você pode selecioná-lo e desta forma usar os controles para manipular a imagem, como por exemplo:
Ao clicar no controle, conforme imagem abaixo, você pode inclinar ou girar o modelo 3D em todas as direções.

Clicando e arrastando os indicadores de imagem você pode aumentar ou diminuir o modelo 3D da mesma forma que fazemos em imagens comuns.
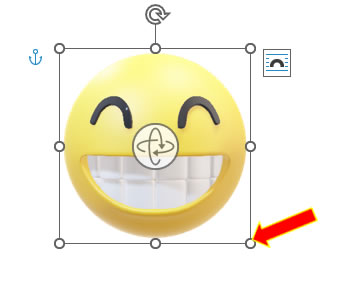
Clicando no identificador de rotação você poderá girar a imagem no sentido horário ou no sentido anti-horário.
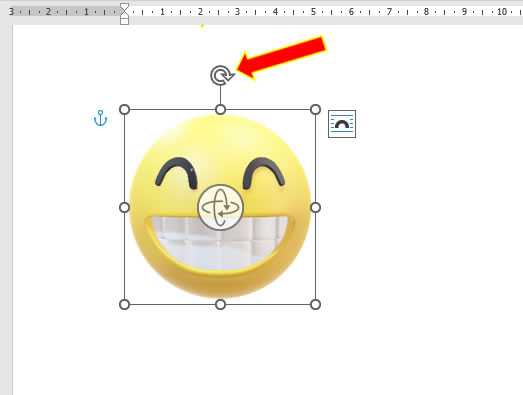
Guia Modelo 3D
Ao clicar na imagem do modelo 3D que você inseriu no documento surge uma nova guia contextual na Faixa de Opções chamada Modelo 3D.
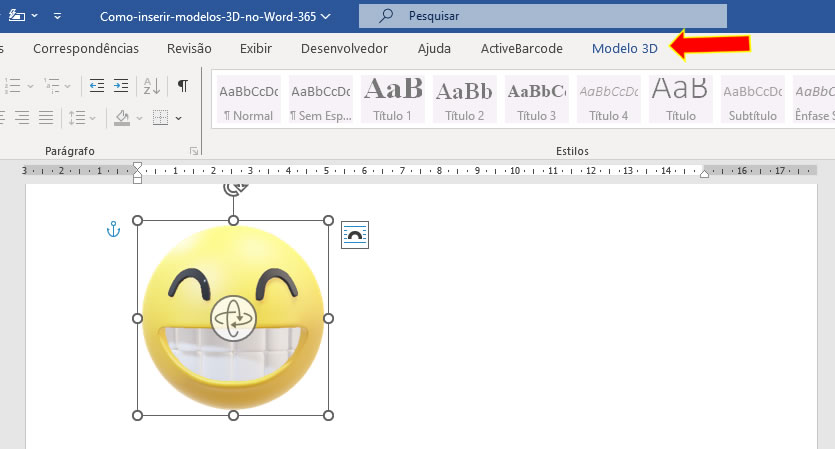
Ao clicar na guia Modelo 3D é exibida várias ferramentas onde você pode fazer diversas configurações e personalizar o modelo 3D a seu gosto.

Como já dissemos na faixa de opções da guia Modelo 3D tem várias opções para que você possa trabalhar em seu objeto 3D, como por exemplo a ferramenta Aplicar Panorâmica e Zoom.
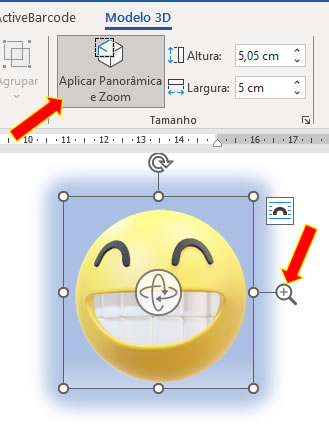
Formatar Modelo 3D
A clicar com o botão direito do mouse sobre a imagem você também tem acesso a algumas opções de comandos para formatar e personalizar o Modelos 3D.
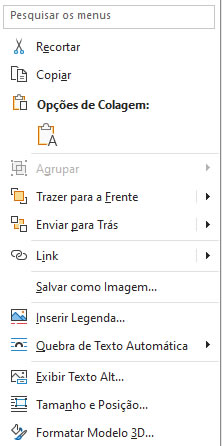
Ao clicar, por exemplo, na opção Formatar Modelo 3D surge o Painel de formatação ao lado direito da tela.
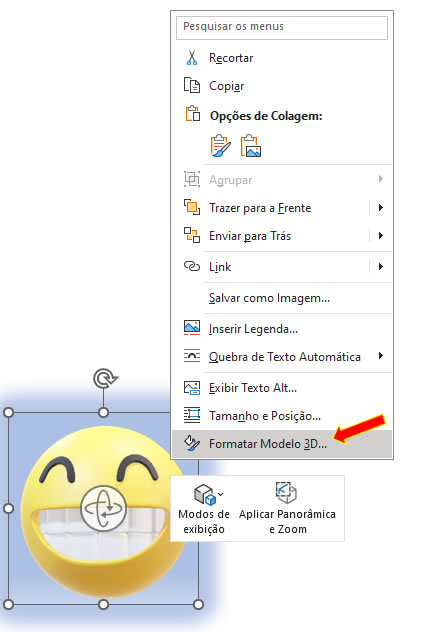
Uma outra forma de exibir o painel de formatação do modelo 3D é clicando na setinha localizada no canto direito inferior do grupo Modos de exibição do Modelo 3D na Faixa de Opções.
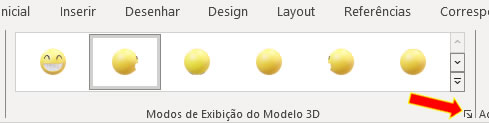
No Painel de formatação do modelo 3D onde você poderá fazer ajustes na aparência do seu modelo.
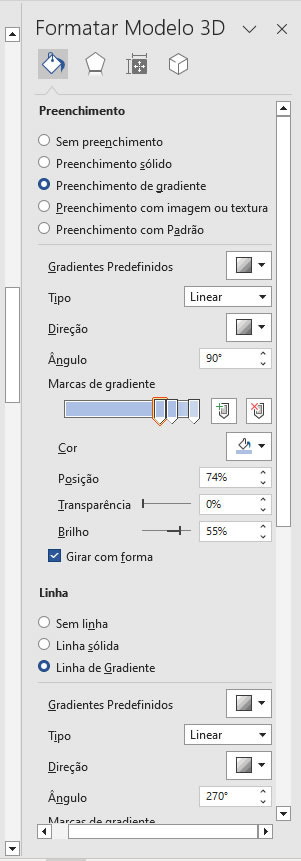
Consideração Final:
Ao clicar na ferramenta Aplicar Panorâmica e Zoom é possível mover a imagem dentro do quadro.
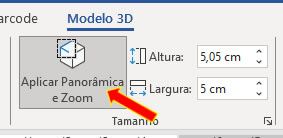
Quando a ferramenta Aplicar Panorâmica e Zoom está ativada surge uma lupa ao lado da imagem para você aumentar o diminuir o zoom dentro do quadro.