Como inserir cabeçalho a partir de uma determinada página no Word 2007
Como inserir cabeçalho a partir de uma determinada página no Word é uma das dificuldades mais comuns entre os usuários do Microsoft Word. Neste tutorial mostrarei passo a passo como inserir o cabeçalho somente em algumas páginas.
>Para este exemplo usarei um texto com 5 páginas numeradas sequencialmente e irei inserir um cabeçalho a partir da página 3.
Veja também o tutorial: Cabeçalho e Rodapé somente em algumas páginas

Primeiramente devemos inserir uma quebra de seção no final da página 2.
Posicione o cursor no final da página 2, Na Guia Layout da Página no Grupo Configurar Página clique na ferramenta Quebras e selecione e em Quebras de Seção selecione Próxima Página. Observe a imagem abaixo:
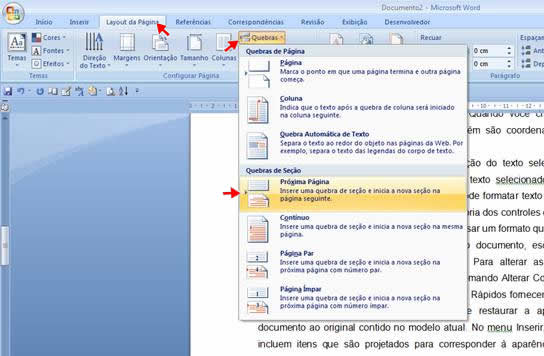
Na Guia Início no Grupo Parágrafo clique na ferramenta Mostrar/Ocultar e observe a quebra de seção no final da página 2:

Agora vamos inserir o cabeçalho. Na Guia Inserir no Grupo Cabeçalho e Rodapé clique na ferramenta Cabeçalho.Observe a imagem abaixo:
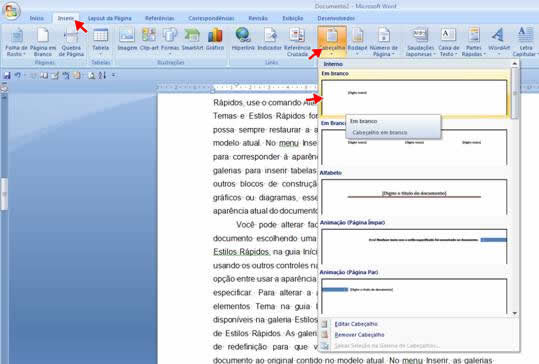
Surgirá uma nova Guia chamada Ferramentas de Cabeçalho e Rodapé Design
Vá até a página 3 e posicione o cursor no Cabeçalho – Seção 2 como mostra a imagem abaixo:
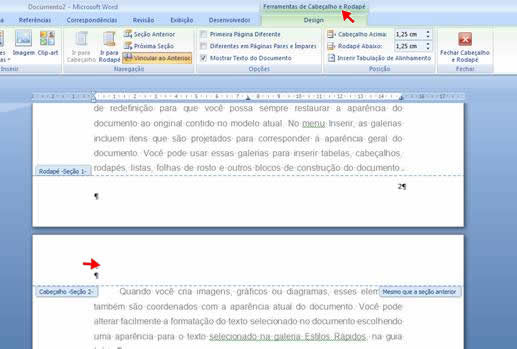
Digite o Cabeçalho e em seguida no Grupo Navegação clique no botão Vincular ao Anterior.
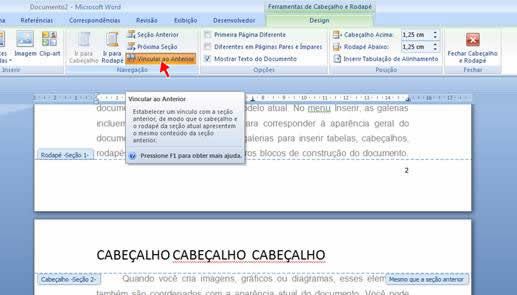
Agora clique na ferramenta Fechar Cabeçalho e Rodapé e observe o cabeçalho aparece somente a partir da página 3.

Veja como ficou:
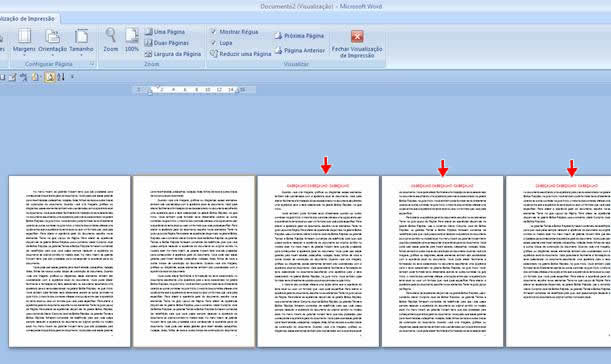
Num documento onde você já inseriu cabeçalho e rodapé em todas as páginas é só inserir uma quebra de seção a partir de onde você quer que os cabeçalhos e rodapés apareçam em seguida clique duas vezes sobre o cabeçalho para exibir o cabeçalho e rodapé e clique no botão vincular ao anterior, depois é só apagar os cabeçalhos e rodapés anteriores.
Neste exemplo inserimos somente o Cabeçalho. Para inserir também um Rodapé basta executar os mesmos procedimentos demostrados neste tutorial.
Veja também o tutorial: Cabeçalho e Rodapé somente em algumas páginas


