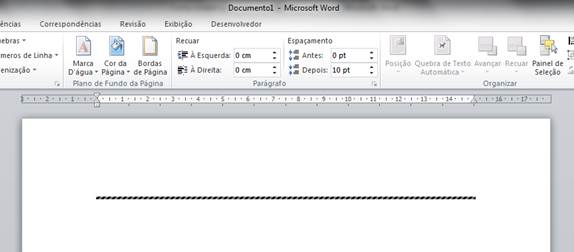Como inserir uma Linha Horizontal no Word
Existem várias formas de Inserir Linhas Horizontais no documento e neste tutorial vou apresentar 5 (cinco) maneiras simples de executar essa tarefa, portanto, acompanhe as orientações abaixo e veja como colocar linha no word.:
1 - Inserir uma Linha Horizontal no Word através da Guia Página Inicial:
Na Guia Página Inicial, no grupo Parágrafo, clique na setinha da ferramenta que personaliza as bordas do texto ou células selecionadas, conforme mostra a imagem abaixo.
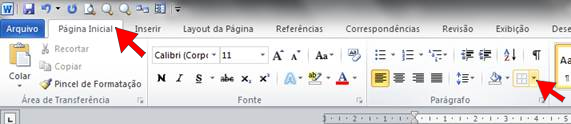
Em seguida clique na opção Linha Horizontal.
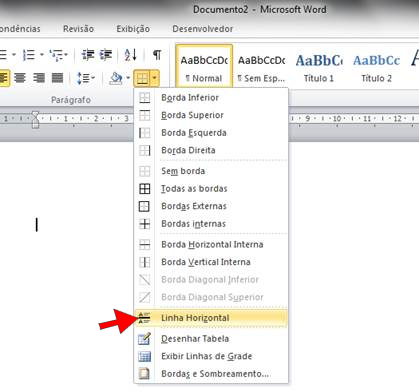
Observe que uma Linha Horizontal foi adicionada ao documento.
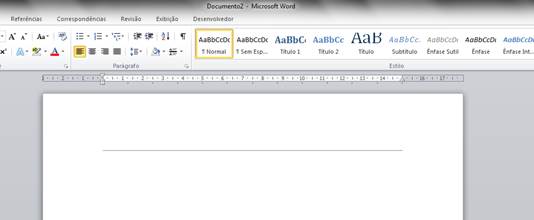
É possível alterar a largura, a altura, o alinhamento e a cor da linha, para isso selecione a Linha Horizontal em seguida clique com o botão direito do mouse sobre ela e depois clique em Formatar Linha Horizontal.
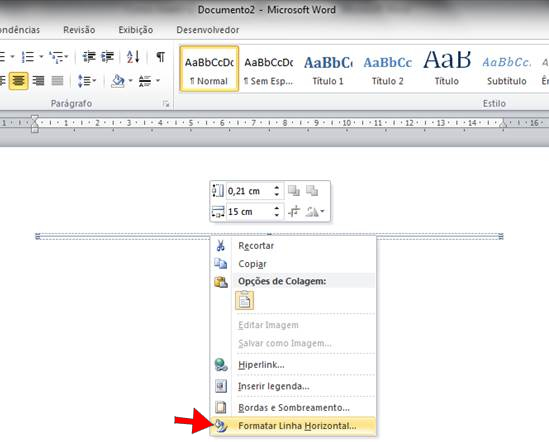
Na janela Formatar Linha Horizontal você poderá fazer as alterações necessárias.
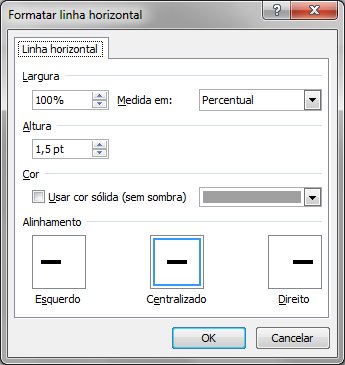
2- Inserir uma Linha Horizontal através da Guia Layout da Página:
Na Guia Layout da Página, no grupo Plano de Fundo da Página, clique em Bordas de Página.
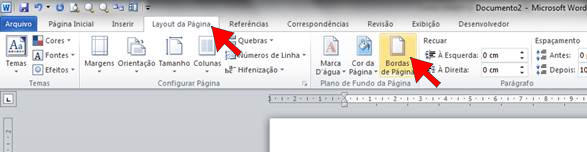
Na janela de Bordas e Sombreamento clique no botão Linha Horizontal...
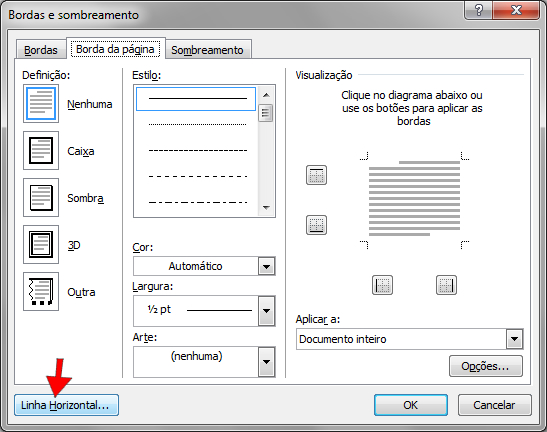
Ao clicar no botão Linha Horizontal surgirá uma janela com vários modelos de Linhas Horizontais onde você poderá selecionar uma delas para adicionar ao documento. É possível também selecionar modelos de linhas On-Line, mas pra isso você tem que estar conectado à Internet e selecionar a opção Incluir conteúdo do Office.com. É possível também importar imagens de linhas outros locais de seu computador.
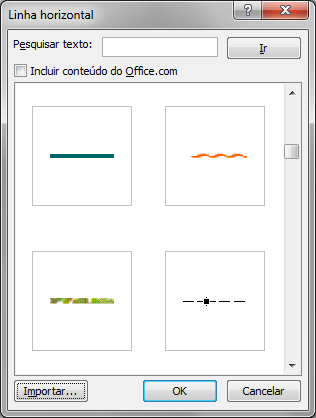
Selecione uma das opções e clique no botão OK para inserir a Linha Horizontal no documento.
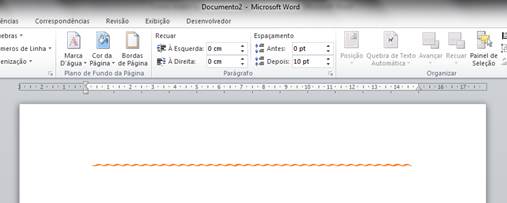
3 – Inserir Linha Horizontal usando o teclado:
Seqüência + Enter
Hífens (---)
O resultado será uma linha simples
Sublinhado ( ___ )
O resultado será uma linha carregada
Sinal de igual (===)
O resultado será uma linha dupla
Til (~~~)
O resultado será uma linha ondulada
Cercas ( ### )
O resultado será uma linha carregada ornamentada por duas linhas simples
Asteriscos (***)
O resultado será uma linha com pontos quadrados

OBS: a seqüência de caracteres deve ser repetida no mínimo três vezes.
4- Colocar Linha no Word usando Clip Art:
Na Guia Inserir, no grupo Ilustrações clique em Clip-Art.
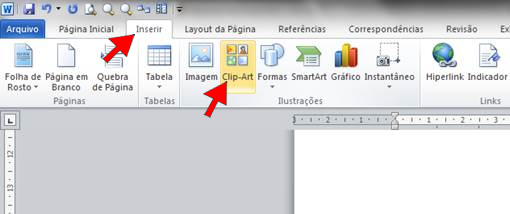
Surgirá uma janela ao lado direito da área de trabalho do Word.
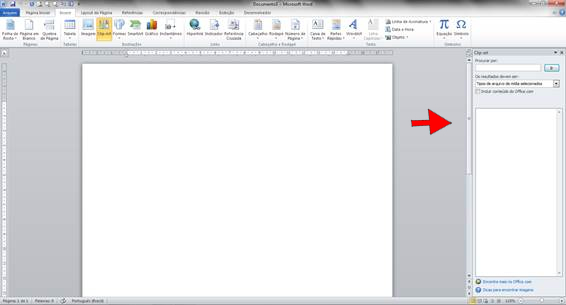
Na Caixa de texto Procurar por: digite Linhas e clique no botão Ir para exibir as linhas disponíveis.
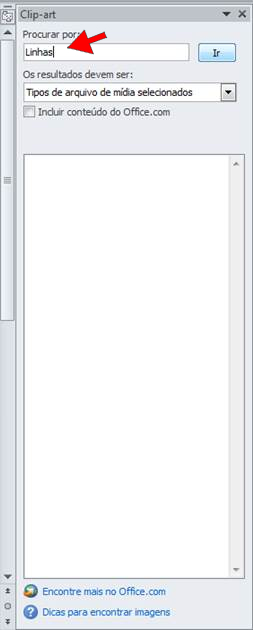
Em seguida escolha a linha desejada e clique duas vezes sobre ela para inseri-la no documento.
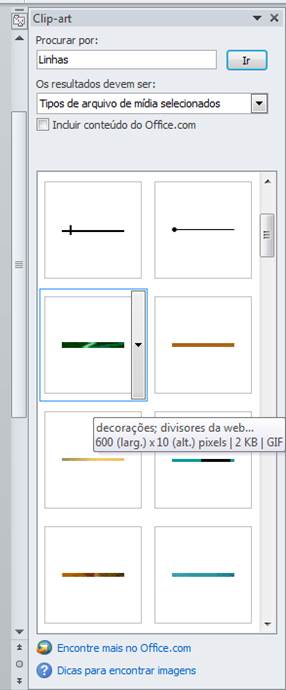
Observe o resultado:
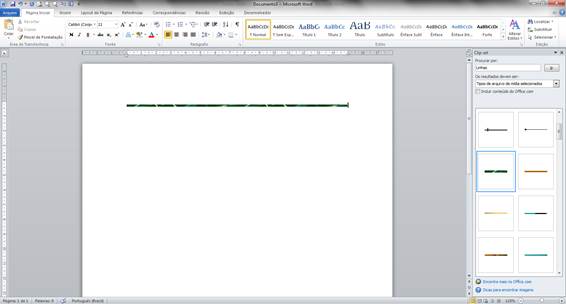
5- Inserir Linha Horizontal usando Bordas.
É possível colocar uma linha horizontal no Word adicionando uma borda inferior no documento. Podemos inserir bordas no documento de duas maneiras:
A primeira e a mais simples é clicando na Guia Inicial e no Grupo Parágrafo clique na Ferramenta Borda Inferior como mostra a imagem abaixo:
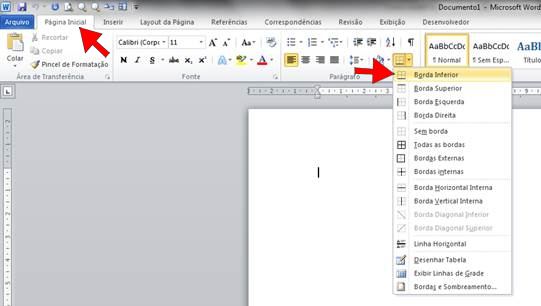
A segunda é clicando na Guia Layout da Página e no Grupo Plano de Funda da Página clique em Bordas da Página, como mostra a imagem abaixo:
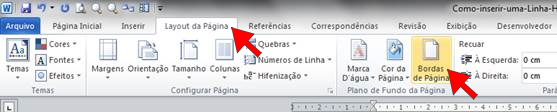
Na Caixa de Diálogo Bordas e Sombreamento clique na Guia Bordas e em Estilo selecione o estilo desejado e em Visualização clique no botão que representa a borda inferior.
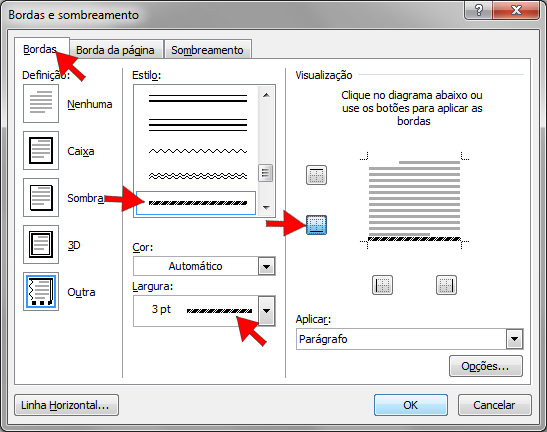
Veja o resultado: