Como numerar página de acordo com as normas abnt
Como numerar página de acordo com as normas abnt é uma das grandes dificuldades que a maioria dos usuários enfrentam, principalmente àqueles que estão elaborando o Trabalho de Conclusão de Curso - TCC ou uma Monografia.
Ocorre que a Numeração de páginas para trabalho acadêmico deve ser feita de acordo com as Normas ABNT, ou seja, ela deve aparecer em determinadas páginas e em outras não, por exemplo, a capa, a sobrecapa do documento (folha de rosto), o sumário ou quaisquer outras páginas não devam ser numeradas.
O objetivo deste tutorial é explicar como realizar esta tarefa.
Numerar página de acordo com as Normas Abnt
Para realizar esta tarefa utilizaremos um recurso no Word chamado "Quebra de seção". Ele faz com que seja possível dividir o documento em partes, tal como se existisse mais de um arquivo dentro do mesmo documento. É através da Quebra de seção que é possível colocar numeração em determinadas páginas e em outras não.
E não é só numeração. Você pode colocar rodapé ou cabeçalhos diferentes num mesmo documento como já foi mostrado em outros tutoriais.
Para este tutorial, usaremos um arquivo com 16 páginas e queremos que a numeração apareça (seja visível) a partir da página 5, porém, deve ser incluído nesta contagem as 4 (quatro) páginas anteriores.

Clique no final da página 4, após o último caractere.
Observe as imagens abaixo:
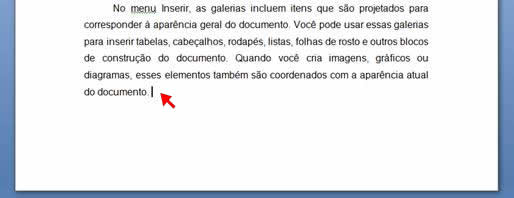
Em seguida, acione a Guia Layout da Página e no Grupo Configurar Página clique em Quebras.
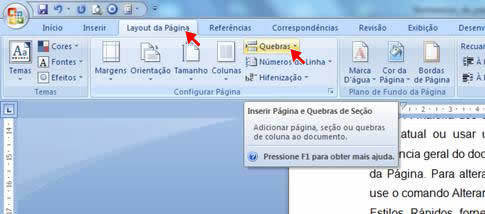
Em Quebras de Seção escolha Próxima página.

Para visualizar a Quebra de Seção acione a Guia Início e no Grupo Parágrafo clique em Mostrar Tudo ou através do atalho CTRL + *.
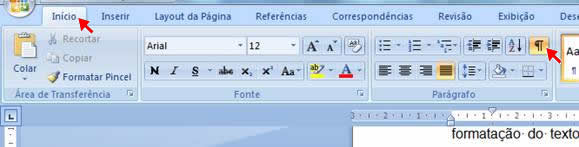
Veja como ficará o documento.
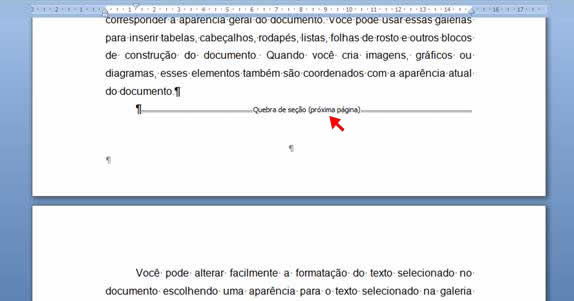
Agora, após a quebra de seção, clique no início da próxima página (página 5), em seguida acione a Guia Inserir e no Grupo Cabeçalho e Rodapé clique em Cabeçalho.
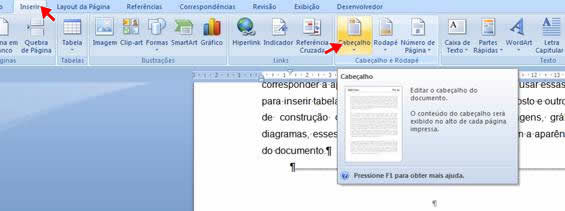
Selecione a primeira opção de Cabeçalho Em branco.
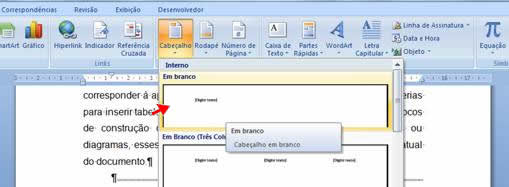
Selecione e delete o controle de Conteúdo Rich Text.
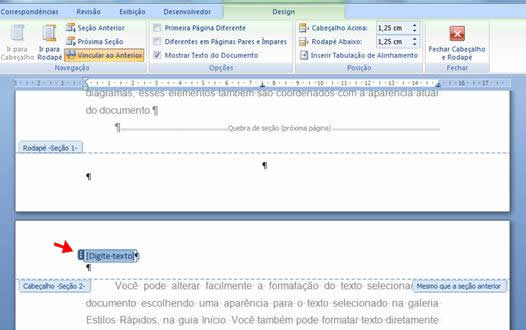
Ficará como na imagem abaixo:
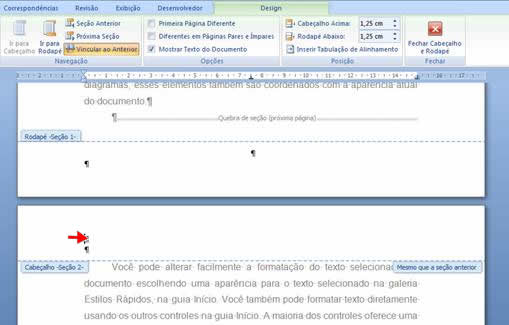
Na Guia Design no Grupo Navegação clique no botão Vincular ao Anterior.
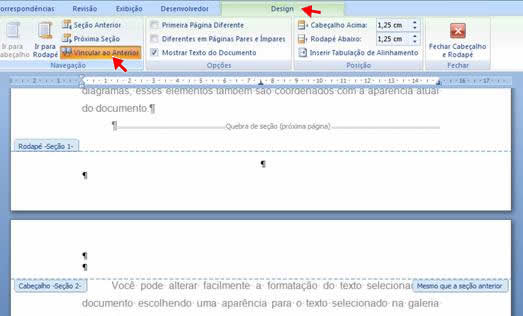
Ficará como na imagem abaixo:

Neste nosso exemplo, vamos colocar numeração no cabeçalho, portanto, na Guia Design no Grupo Cabeçalho e Rodapé clique em Número de Página.

Em Número de Página, selecione Início da Página e em seguida clique em Número sem Formatação 3.
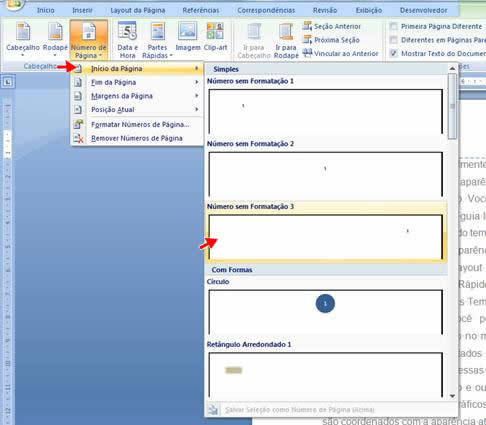
Feche o Cabeçalho e Rodapé clicando em Fechar Cabeçalho e Rodapé.

Acione novamente a Guia Início e no Grupo Parágrafo clique novamente em Mostrar Tudo ou através do atalho CTRL + *, para ocultar novamente as marcas de formatação.

Repare agora que na seção anterior, as páginas não receberam numeração. Assim, se por exemplo, você criou um documento com capa e sobrecapa onde estas não devem receber numeração, crie uma seção a partir da terceira página e realize estes procedimentos. Lembrando, este recurso funciona também em textos de cabeçalho ou rodapé.
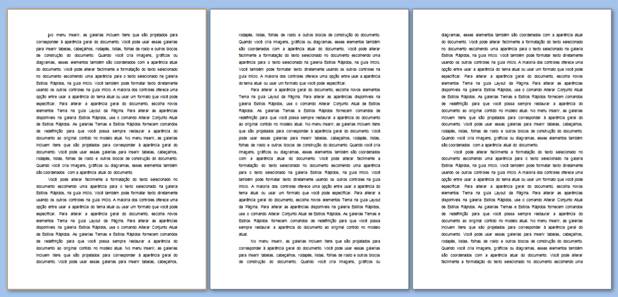
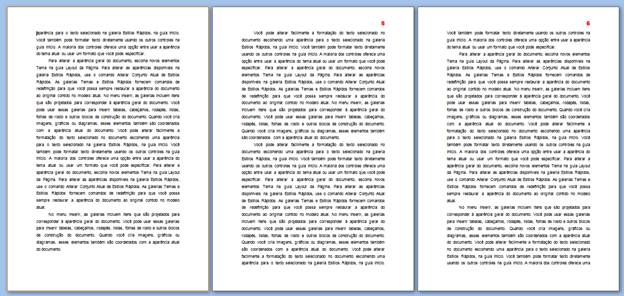
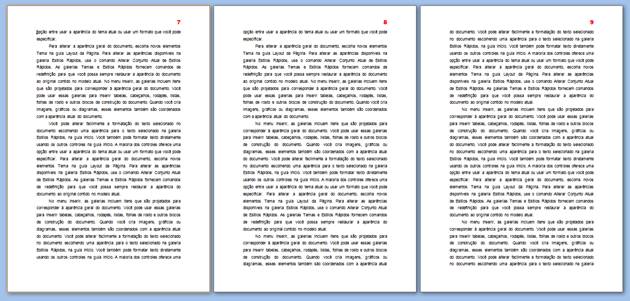
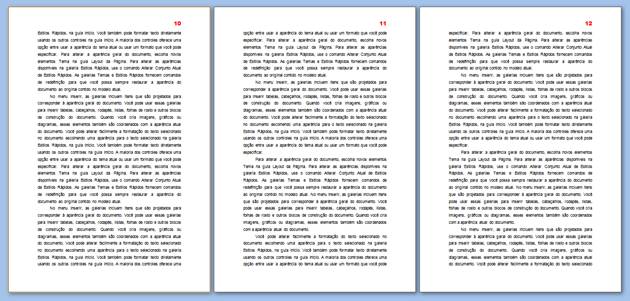
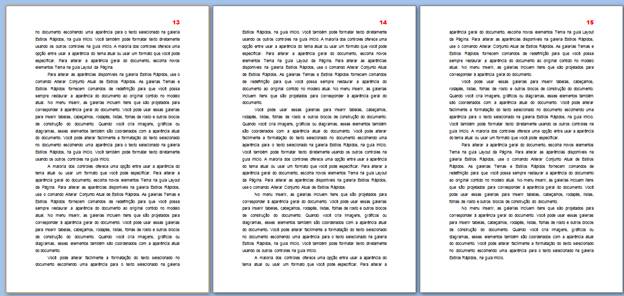
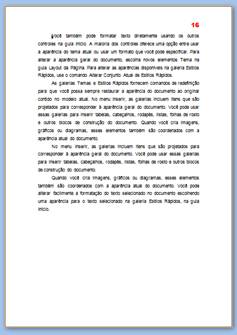
Considerações finais:
Agora, vamos supor que você tem um arquivo com todas as páginas já numeradas, mas algumas não devem ter número (por exemplo, a primeira página de um capítulo).
Para cada página sem numeração, você deve criar um quebra de seção no final da página anterior e uma quebra de seção no começo da página posterior. Por exemplo, num determinado documento com 10 páginas, a página 4 não deve ser numerada.
Clique após o último caractere da página 3 e insira uma quebra. Em seguida, clique antes do primeiro caractere da página 5 e novamente insira uma quebra. A página 4 ficou isolada e o documento dividido em 3 seções (primeira seção páginas de 1 a 3, segunda seção página 4 e terceira seção páginas de 5 a 10).
Clique na página que deverá ficar sem a numeração e acione a Guia Inserir e no Grupo Cabeçalho e Rodapé clique em Cabeçalho (se a numeração estiver no Cabeçalho) ou em Rodapé (se a numeração estiver no Rodapé).
Clique em Vincular ao Anterior.
Faça a mesma coisa na seção seguinte. Depois volte à página em questão e apague o número da página. Desta maneira a numeração desta página não existe mais, porém continua existindo nas páginas anteriores e posteriores a ela.


