Como proteger somente o formulário e deixar o restante do documento livre para edição.
Primeiramente divida a sua página em seção. Por exemplo: se você editar na mesma página onde tem campos de formulários você dever inserir Quebra de seção contínua, se estiver em outra página utilize Quebra de seção próxima página.
Vamos a um exemplo prático:
- Primeiramente mantenha a barra de ferramenta Mostrar/ocultar ativado pra que você possa saber onde estão as seções e ter uma visão melhor do que deve ser feito.
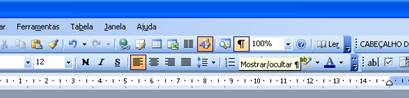
- Numa mesma página insira três Quebra de seção contínua
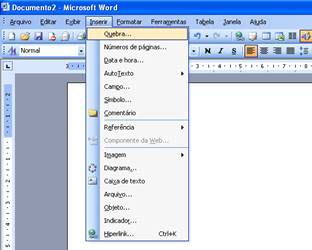

- Clique entre elas e dê Enter para criar o espaço necessário.
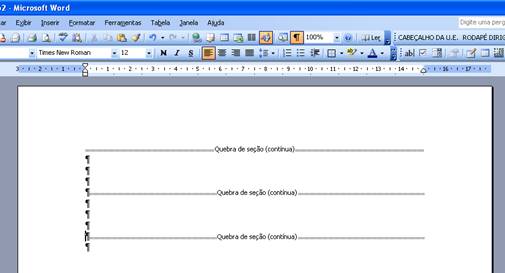
- Insira entre a 1ª e 2ª seção os campos de formulário mas não clique no cadeado pra proteger.
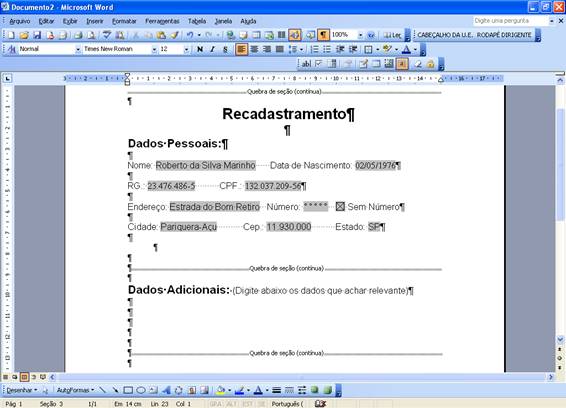
- Clique no menu Ferramentas >> Proteger documento.Note que ao lado direito surge a janela para configurações de proteção.
- Em Restrições de edição tique em Permitir apenas este tipo de edição no documento: e na caixa de listagem selecione Preenchendo formulários.
Feito isso clique em Selecionar seções..., surgirá uma caixa de diálogo de proteção, nela selecione tique Seção 1 e Seção 2 (todo campo de formulário que estiver entre essas seções ficarão protegidos).
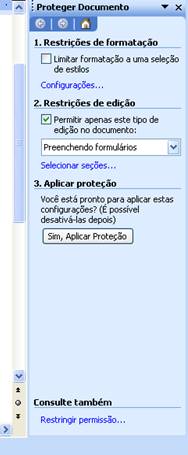

- E por último clique no botão Sim, Aplicar Proteção e defina uma senha e depois dê um OK.


- Agora os campo de formulário que estão entre a seção 1 e seção 2 estão protegidos e prontos para serem trabalhados e você pode continuar editando o documento após a seção 2.
Clique na ferramenta Mostrar/Ocultar novamente para desabilita-la.
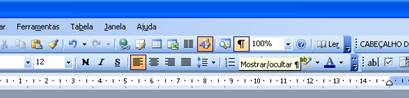
Veja como deve ficar nosso exemplo:



