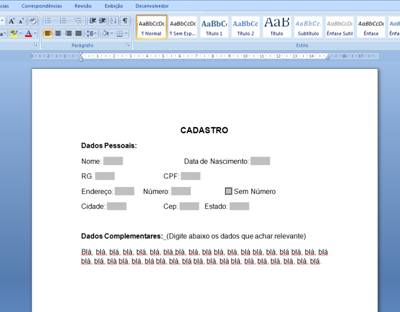Como proteger somente o formulário no Word 2007
Neste tutorial mostrarei Como Proteger Somente o Formulário e deixar outras áreas do documento livre para edição e alterações.
Para realizarmos esta tarefa devemos dividir a página que contém o formulário em seções. Por exemplo: se você editar na mesma página onde tem campos de formulário você dever inserir Quebra de seção contínua, se estiver em outra página utilize Quebra de seção próxima página.
Vamos a um exemplo prático:
Primeiramente mantenha a barra de ferramenta Mostrar Tudo ativado pra que você possa saber onde estão as seções e ter uma visão melhor do que deve ser feito.
Acione a Guia Início e no Grupo Parágrafo clique em ¶ (Mostrar Tudo), ou através do atalho CTRL + *.
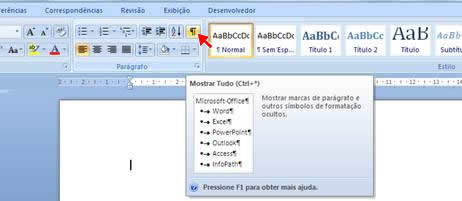
Agora numa mesma página vamos inserir três Quebra de seção contínua.
Acione a Guia Layout da Página e no Grupo Configurar Página clique em Quebras e em Quebras de Seção clique em Contínuo.
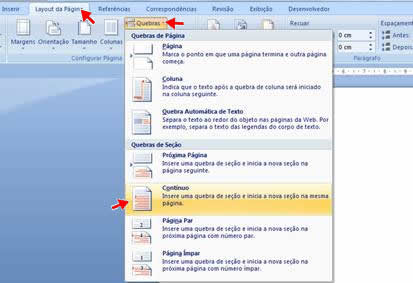
Observe as imagens abaixo:
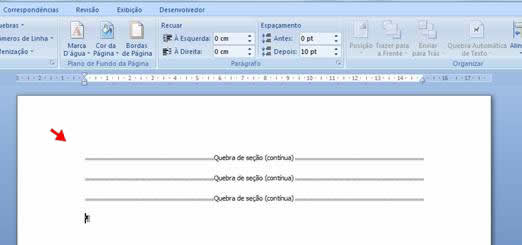
Posicione o ponto de inserção entre as Quebras de Seção e aperte a tecla Enter para criar o espaço necessário entre elas.
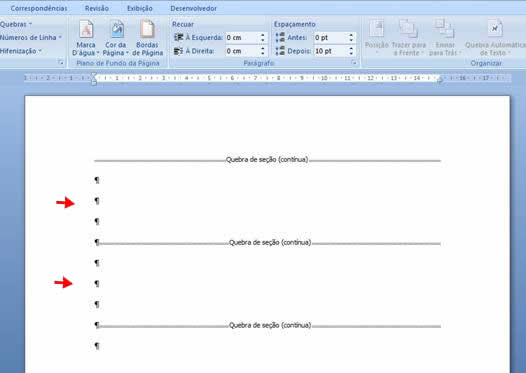
Insira entre a 1ª e 2ª Seção os campos de formulário.
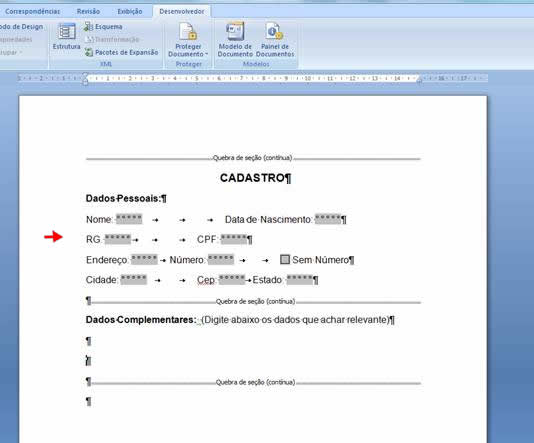
Agora vamos Proteger o documento. Pra isso acione a Guia Desenvolvedor e no Grupo Proteger clique em Proteger Documento.
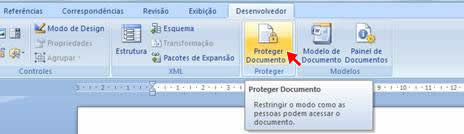
Clique em Restringir Formatação e Edição.
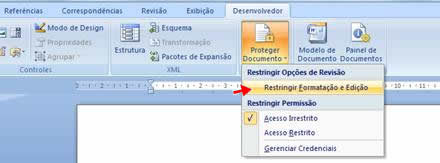
Note que ao lado direito surge a janela para configurações de proteção.
Em Restrições de edição tique em Permitir apenas este tipo de edição no documento: e na caixa de listagem selecione Preenchendo formulários.
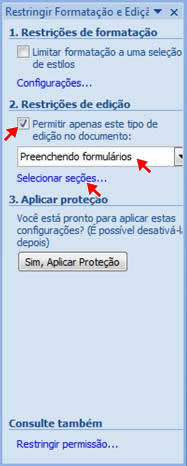
Feito isso clique em Selecionar seções..., surgirá uma caixa de diálogo de Proteção de Seção, nela selecione apenas a Seção 1 e a Seção 2 (todo campo de formulário que estiver entre essas seções ficarão protegidos).

E por último clique no botão Sim, Aplicar Proteção, defina uma senha e depois dê um OK.
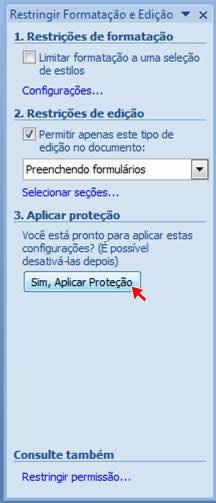

Agora os campos de formulário que estão entre a Seção 1 e Seção 2 estão protegidos e prontos para serem trabalhados e o usuário poderá continuar editando e alterando o documento após a Seção 2.
Clique novamente na ferramenta Mostrar Tudo ( ¶ ) para desabilitá-la.

Veja como deve ficar nosso exemplo: