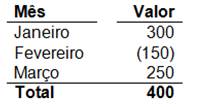Como usar a Ferramenta Calcular do Word 2010
Exibindo a Ferramenta Calcular do Word 2010
Já vimos em outro tutorial (http://www.tutoriaisword.com/somar-valores-inseridos-no-texto-no-Word-2007.htm) que através da Ferramenta Calcular do Word é possível somar valores que estão inseridos dentro de um bloco de texto.
O Word ignora o texto e lê apenas números e realiza o cálculo da seleção.
Para utilizar a Ferramental Calcular é necessário adicioná-la a Barra de ferramentas de Acesso Rápido clicando na Guia Arquivo e depois em Opções.
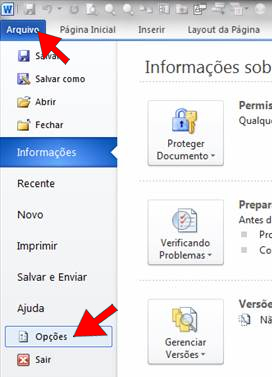
Em Opções do Word Clique em Barra de Ferramentas de Acesso Rápido e em Escolher Comandos em selecione Todos os Comandos e em seguida desça com a barra de rolagem e selecione o comando Calcular, depois clique no botão Adicionar para inserir este comando na Barra de Ferramentas de Acesso Rápido. Observe a imagem abaixo:
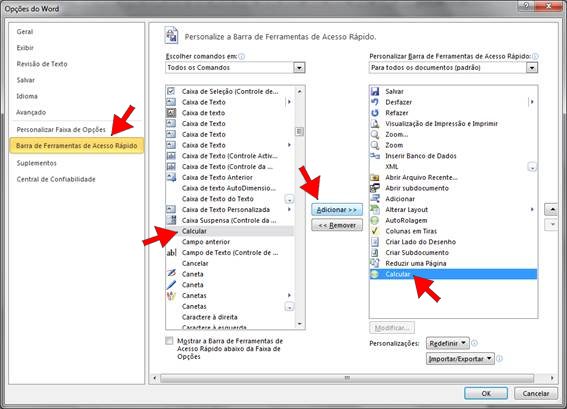
No tutorial (http://www.tutoriaisword.com/somar-valores-inseridos-no-texto-no-Word-2007.htm) você também poderá acompanhar passo a passo como exibir e fazer uso desta ferramenta no Word 2007.
Note que na Janela do Word foi adicionado à Barra de Ferramentas de Acesso Rápido uma nova ferramenta chamada Calcular.
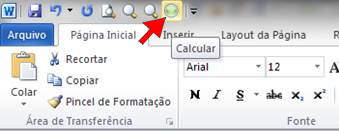
Para usá-la, basta selecionar o os valores a serem calculados e clicar nesta ferramenta.
Ao clicar em Calcular o resultado docálculo será exibido na Barra de Status. Para inserir este valor no documento, aperte as tecla CTRL+V que o valor será colado onde estiver o ponto de inserção.
Outras operações usando a Ferramenta Calcular
Além de somar você também pode usar a Ferramenta Calcular para subtrair, dividir ou multiplicar números, calcular porcentagens, potências e raízes.
Quando você executa cálculos diferentes de adição, você precisa incluir operadores matemáticos, por exemplo, se quiser multiplicar dois números, digite o primeiro número, um asterisco e depois o segundo número (12*2) Selecione os números e o asterisco e clique na Ferramenta Calcular.
O Word executa o cálculo e exibe o resultado por alguns segundos na barra de status este resultado também é copiado automaticamente para a área de transferência e você pode adicioná-lo ao documento pressionando CTRL + V.
Na tabela abaixo você pode conferir os operadores que podem ser usados para realizar vários cálculos.
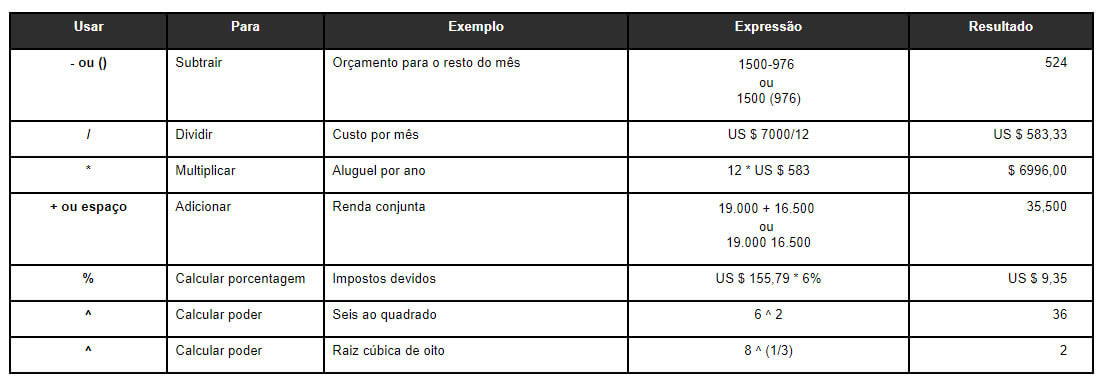
Conforme mostrado na tabela você pode especificar que um número seja subtraído colocando-o entre parênteses. Esta é uma prática padrão para muitas demonstrações financeiras em que os números são listados em colunas.
Observe no exemplo abaixo, o Word subtrai 150 de 300 e, em seguida, adiciona 250