Como usar os comandos Falar e Ler em voz alta no Word 365
Recursos Falar e Ler em voz alta
Você sabia que através do comando Falar e do comando Ler em voz alta o Microsoft Word pode ler para você.
O recurso Falar não é uma novidade, visto que foi incorporado desde a versão 2003, porém com outra nomenclatura, pois era chamado de Texto para fala.
Neste tutorial mostrarei como utilizar cada um desses dois comandos.
Adicionar o Comando Falar à Barra de Ferramentas de Acesso Rápido
Configurar o recurso Falar é um procedimento muito simples e neste tutorial vou adicionar esse recurso à Barra de Ferramentas de Acesso Rápido para que esteja sempre ao alcance do usuário e assim possa facilmente utilizá-lo quando for necessário, portanto, siga os passos abaixo:
1- Clique na Guia Arquivo.
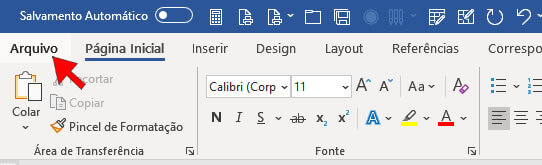
2- No menu lateral esquerdo clique em Opções.

3- Na caixa de diálogo Opções do Word clique em Barra de Ferramentas de Acesso Rápido.
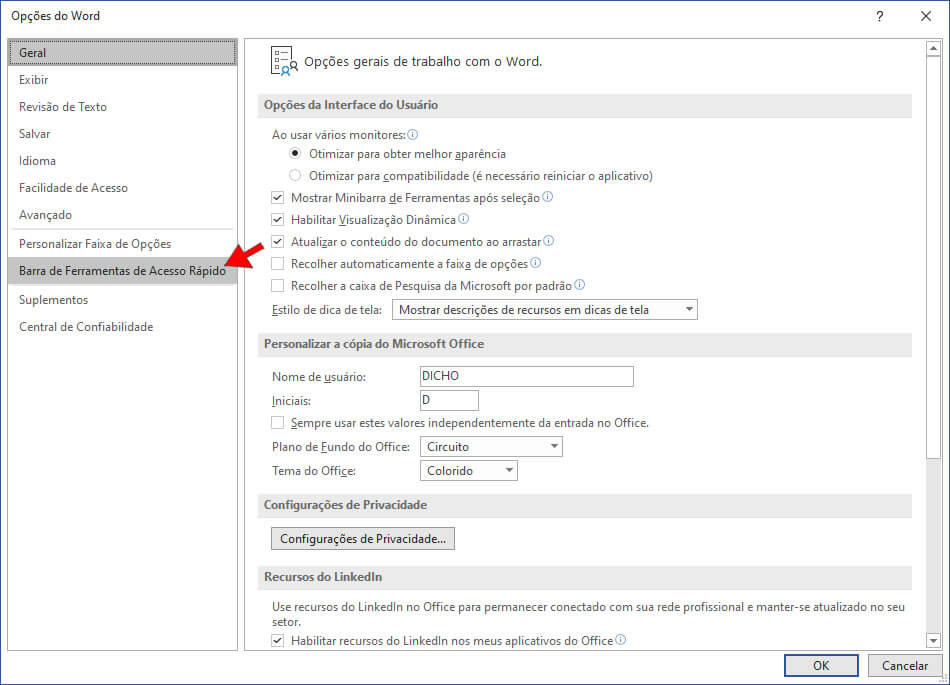
4- Em Escolher comando em: selecione a opção Todos os Comandos para exibir a lista com todos os comandos do word.
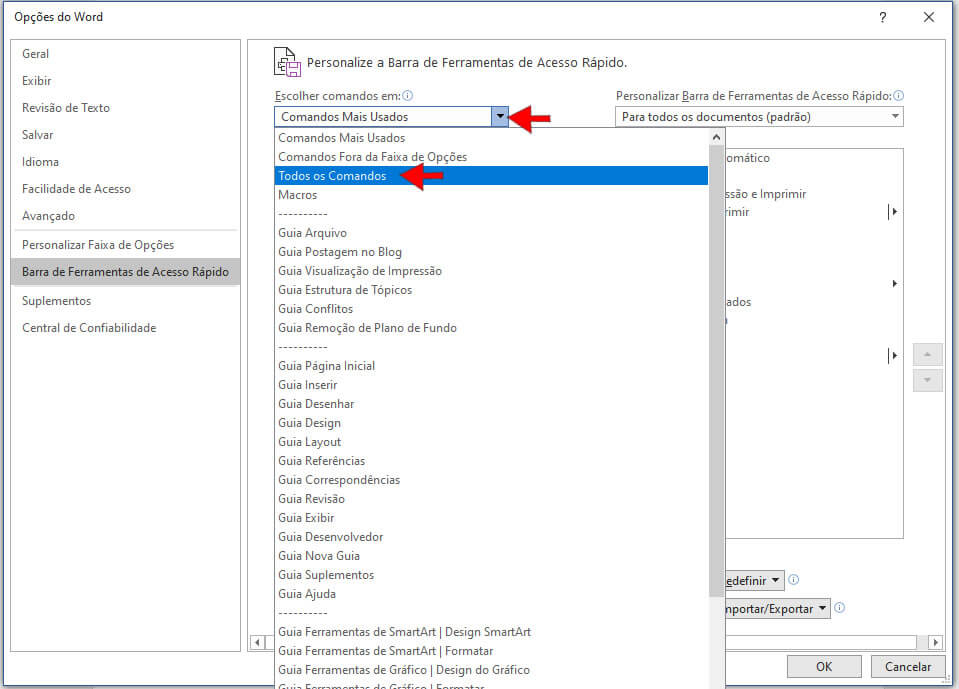
5- Desça com a barra de rolagem até encontrar até encontrar o comando Falar. Selecione e clique no botão Adicionar.
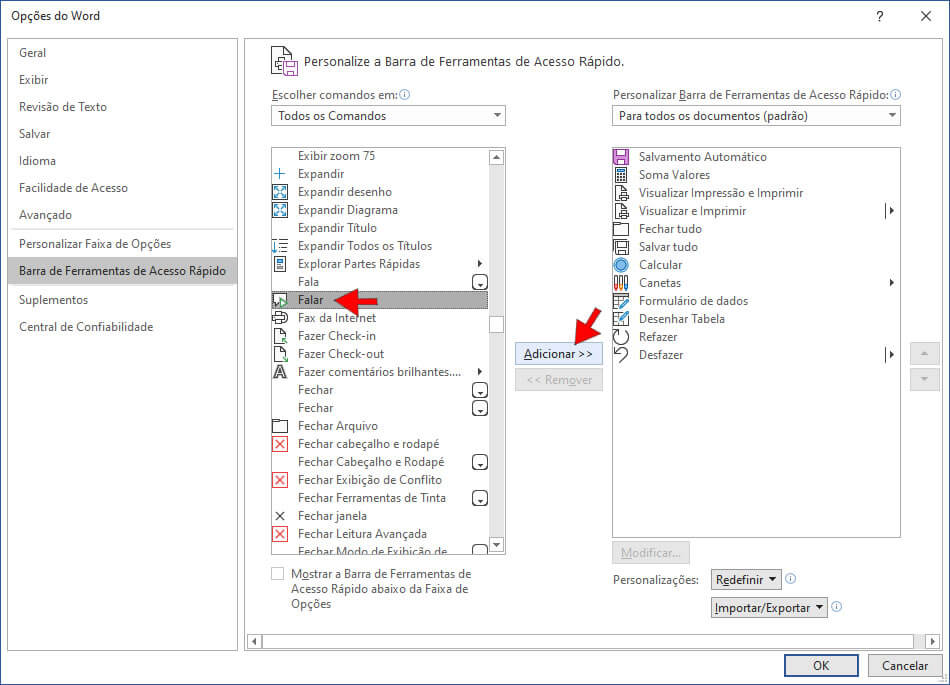
6- Observe no lado direito que o comando Falar foi adicionado à lista de ferramentas da Barra de Ferramentas de Acesso Rápido. Clique no botão OK.
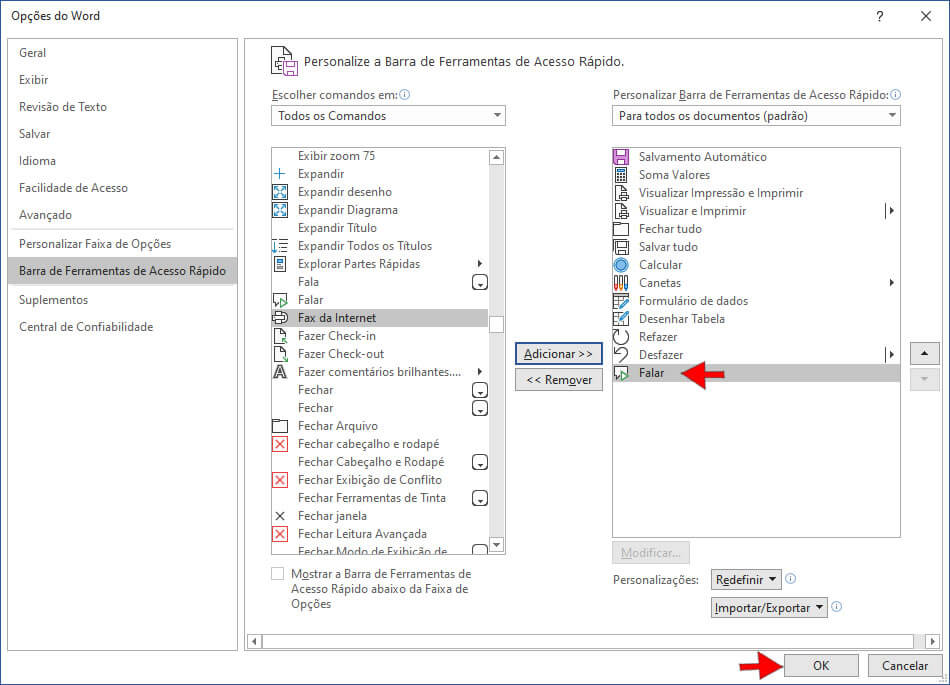
Como usar o comando Falar
O comando Falar do Word lê qualquer texto que esteja selecionado até mesmo todo o documento (para selecionar o documento todo pressione Ctrl + T.
Mas antes de usar o comando Falar certifique-se de que os alto-falantes ou dispositivos de som do seu sistema estão ligados. Estando tudo OK sigas os passos abaixo para usar o comando Falar.
1- Selecione uma palavra ou parágrafo de texto.
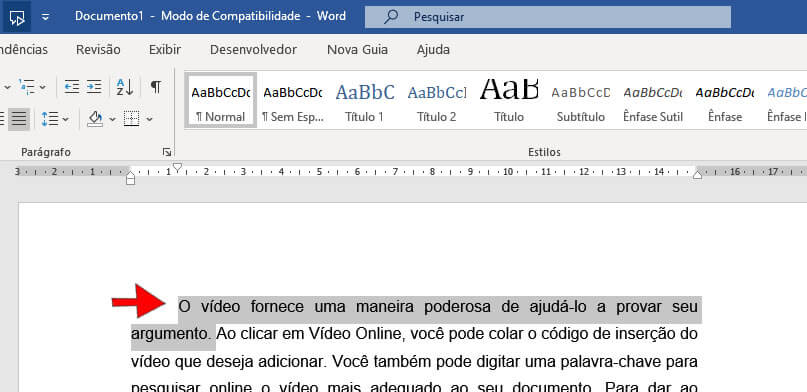
2- Clique no botão Falar.
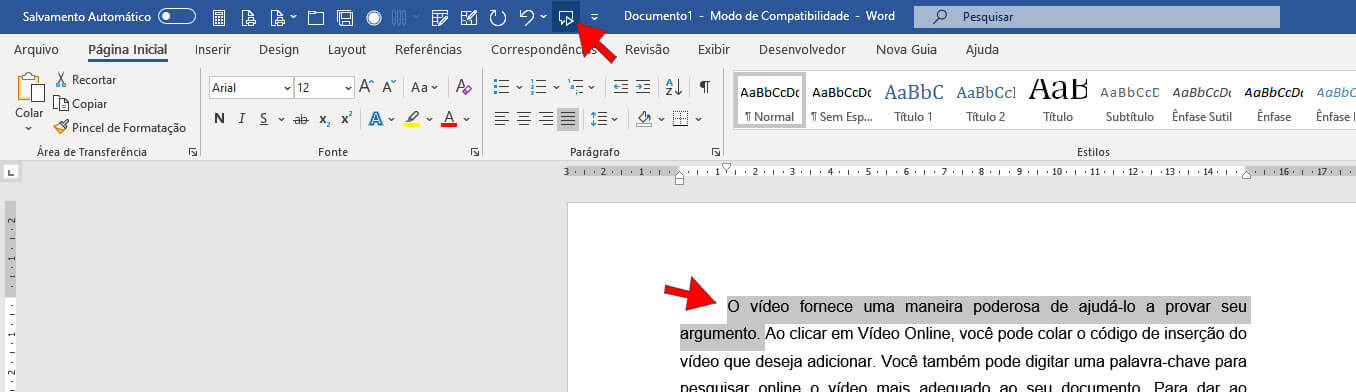
OBS: Ao clicar no botão Falar inicia-se a sessão de leitura e para parar a leitura basta clicar novamente no botão Falar. Infelizmente não há opção de pausa e continuidade.
Comando Ler em voz alta
O comando Ler em Voz Alta é semelhante ao comando Falar, mas possui algumas importantes vantagens:
1ª – Não é necessário selecionar o texto, basta apenas posicionar o cursor (ponto de inserção) onde deseja que a leitura voz alta comece;
2ª – Você pode acionar o comando Ler em Voz Alta através do atalho CTRL + ALT + ESPAÇO (recomendo usar este atalho, mas mostrarei aqui também como acessar o Comando Ler em Voz Alta através da ferramenta Leitura Avançada);
3ª – Tem a opção de pausar a leitura e de continuar a reprodução a partir de onde pausou;
4ª- É possível controlar a velocidade da leitura;
5ª – Tem a opção para selecionar a voz masculina ou feminina.
Ao premir o atalho CTRL + ALT + ESPAÇO a Leitura em Voz Alta tem início e ao lado direito da tela surgem as opções de Leitura: Voltar, Avançar, Pausar ou Reproduzir, Configurações (controle da velocidade e seleção de voz masculina ou feminina) e Parar. Observe as imagens abaixo:
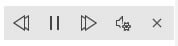
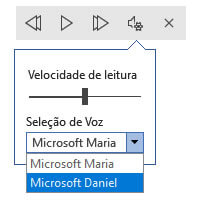
Acionar o comando Ler em Voz Alta através da ferramenta Leitura Avançada.
Uma outra forma de usar o comando Ler em Voz Alta para fazer a leitura do seu texto é através das ferramentas de Leitura Avançada. Siga os passos abaixo:
1- Clique na Guia Exibir e no grupo Avançada clique na ferramenta Leitura Avançada.
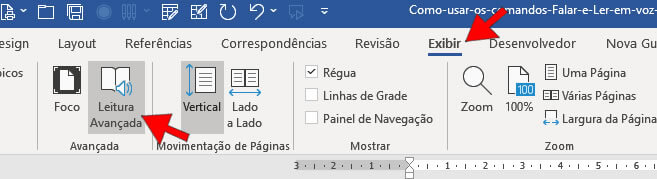
2- Observe que surgiu uma nova Guia chamada Leitura Avançada.
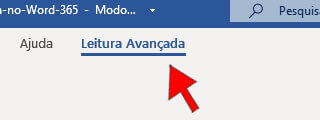
3- No grupo Leitura Avançada clique em Ler em Voz Alta.
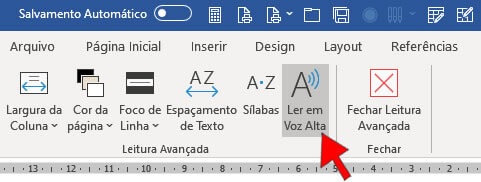
OBS: quando você clica no botão Ler em voz alta uma segunda vez, ele para e se clicar novamente a leitura continua a partir desse ponto. Ao lado direito da tela surgem as opções de Leitura que já mencionamos anteriormente neste tutorial.
Consideração Final:
Neste tutorial mostrei três formas de como o Word pode fazer a leitura de um texto, porém, é importante citar que também é possível utilizar o Narrado do Windows.
Para acessar o Narrador do Windows:
Painel de Controle >> Central de Facilidade de Acesso >> Iniciar Narrador.


