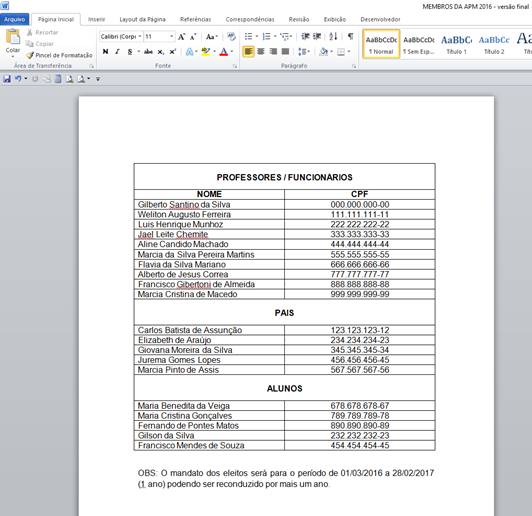Comparar duas versões de um documento e gerar um terceiro com as modificações
O Microsoft Word possui um recurso que pode comparar duas versões de um documentos e gerar um terceiro documento exibindo e destacando as diferenças entre eles (alterações). Os documentos comparados não são alterados.
Vamos a um exemplo prático.
Observe na imagem abaixo que temos dois documentos (MEMBROS DA APM 2016 - versão 1 e MEMBROS DA APM 2016 - versão 2).
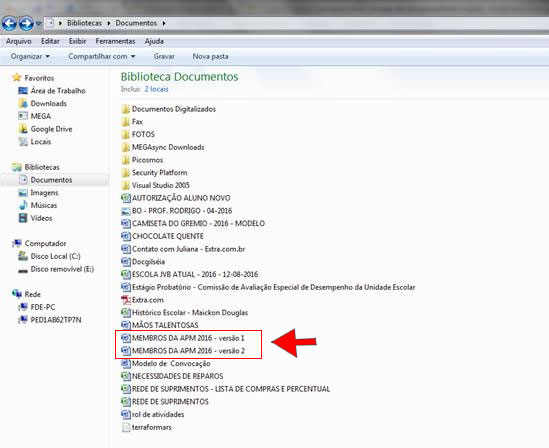
Na versão 1, que é o documento original, temos uma tabela para preencher com o nome de CPF dos membros de uma Associação de Pais e Mestres, porém, como podemos ver na imagem abaixo, no documento consta somente os nomes e a coluna CPF estã em branco.
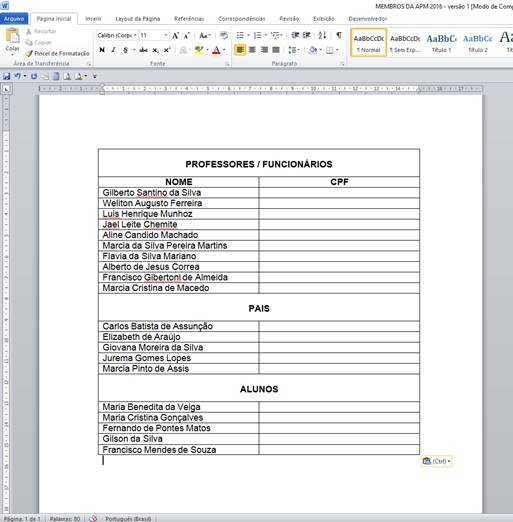
Na versão 2, que é o documento revisado, temos a mesma tabela com todos os campos devidamente preenchidos e uma texto adicional de observação, como pode ser observado na imagem abaixo:
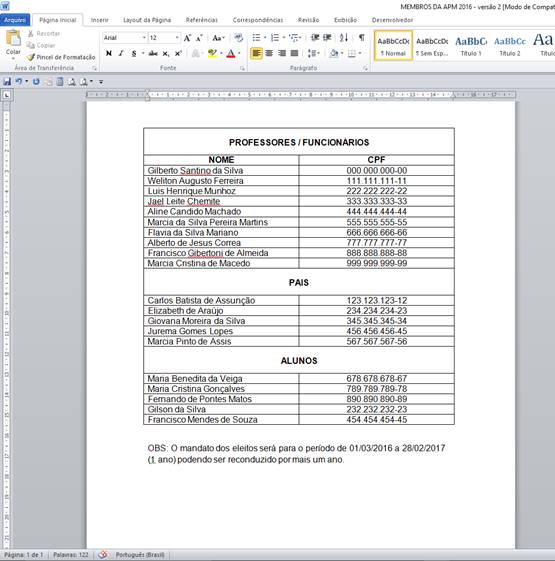
Para comparar estes documentos abra o Microsoft Word e na Guia Revisão, no Grupo Comparar, clique na ferramenta Comparar e depois clique na primeira opção Comparar.
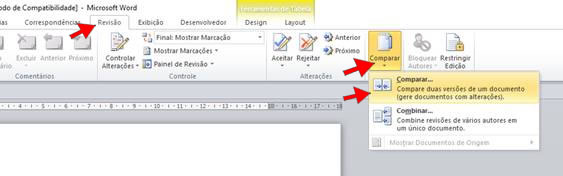
Na Caixa de Diálogo Comparar Documentos selecione o documento original (MEMBROS DA APM 2016 - versão 1) e o Documento revisado (MEMBROS DA APM 2016 - versão 2). Em Mostrar alterações em: selecione a opção Novo documento, em seguida clique no botão OK, como mostra a imagem abaixo:
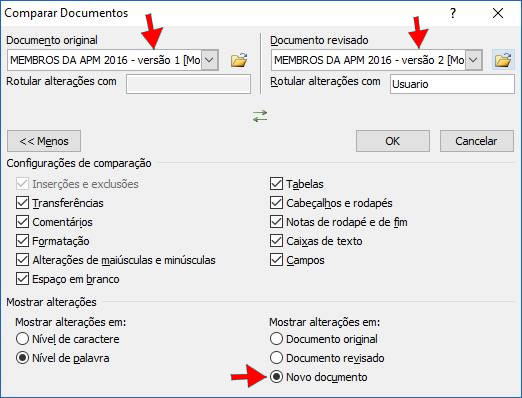
Será criado um novo documento exibindo a área de marcação e destacando as alterações que foram feitas no documento.
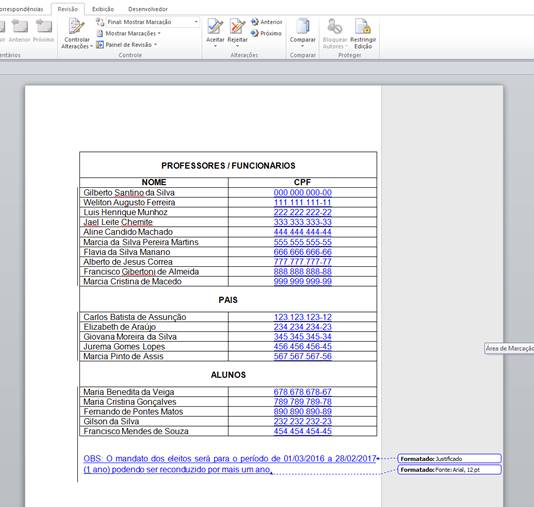
Para aceitar todas as alterações clique na Guia Revisão e no Grupo Alterações clique na ferramenta Aceitar e depois em Aceitar Todas as Alterações no Documento.
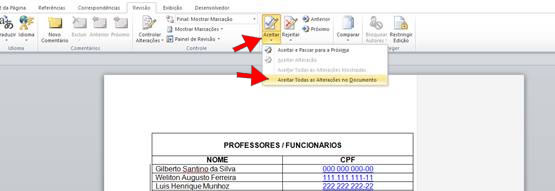
Eis o resultado, agora é só salvar este novo documento com o nome MEMBROS DA APM 2016 - versão final