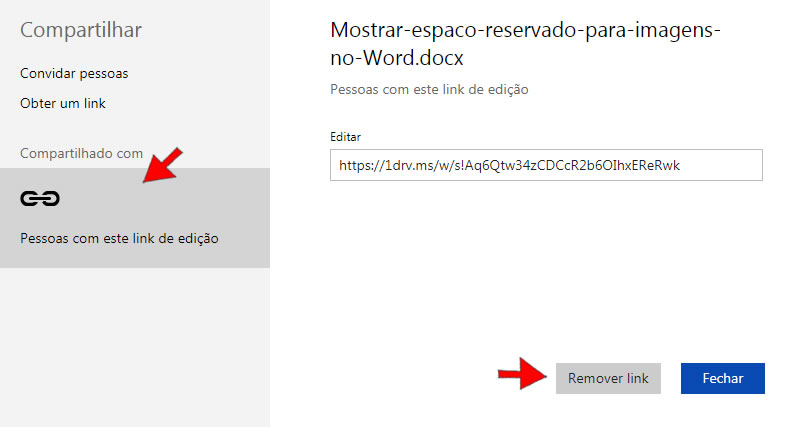Compartilhar documento no Word Online
No Word Online, os arquivos são salvos automaticamente no OneDrive (sistema de armazenamento em nuvem associado a sua conta da Microsoft), possibilitando que você compartilhe e trabalhe junto com outras pessoas no mesmo arquivo ao mesmo tempo.
Veja passo a passo como compartilhar documento no Word Online:
Compartilhar
Abra o documento que você deseja compartilhar.
Na faixa de opções (guias) clique no botão Compartilhar, como mostra a imagem abaixo:

Você pode compartilhar também através do menu Compartilhar da Guia Arquivo.
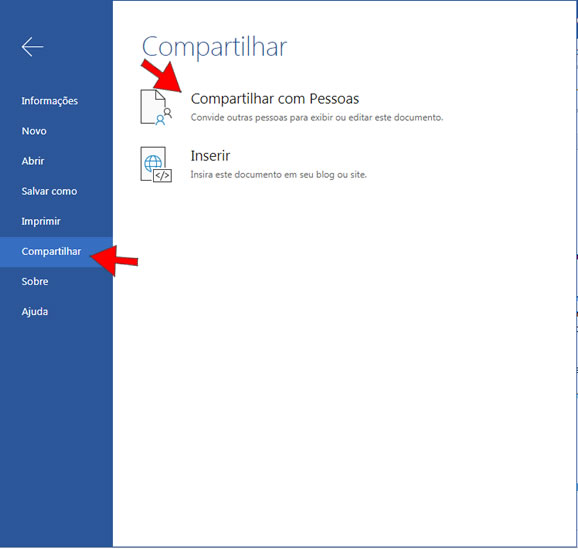
Convidar Pessoas
Nos campos de formulário você deverá inserir os contatos para os quais deseja enviar um link do documento que está sendo compartilhado.
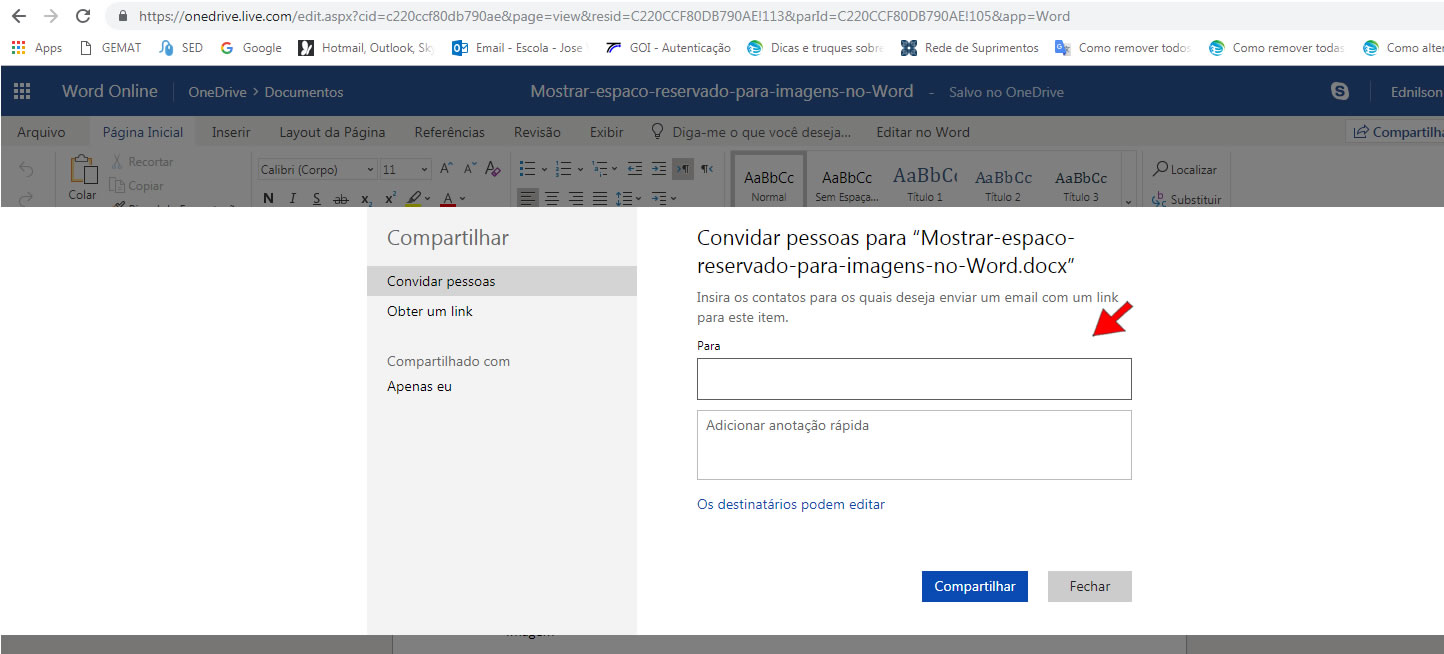
No campo Para insira o(s) endereço(s) de e-mail da(s) pessoa(s) com a(s) qual(quais) deseja compartilhar.
Você pode adicionar uma mensagem no campo Adicionar anotação rápida.
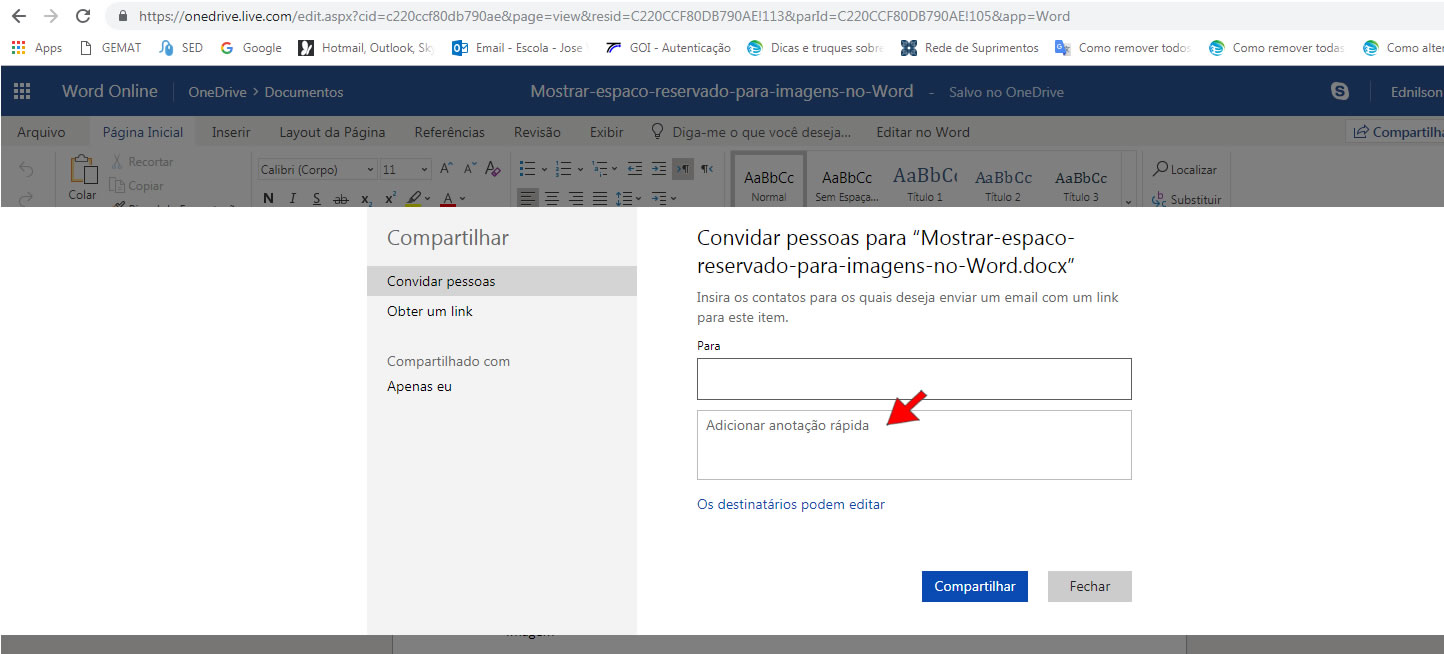
Os destinatários podem editar
Clique em Os destinatários podem editar para conceder aos destinatários permissão para editar ou permissão somente para exibir o documento.
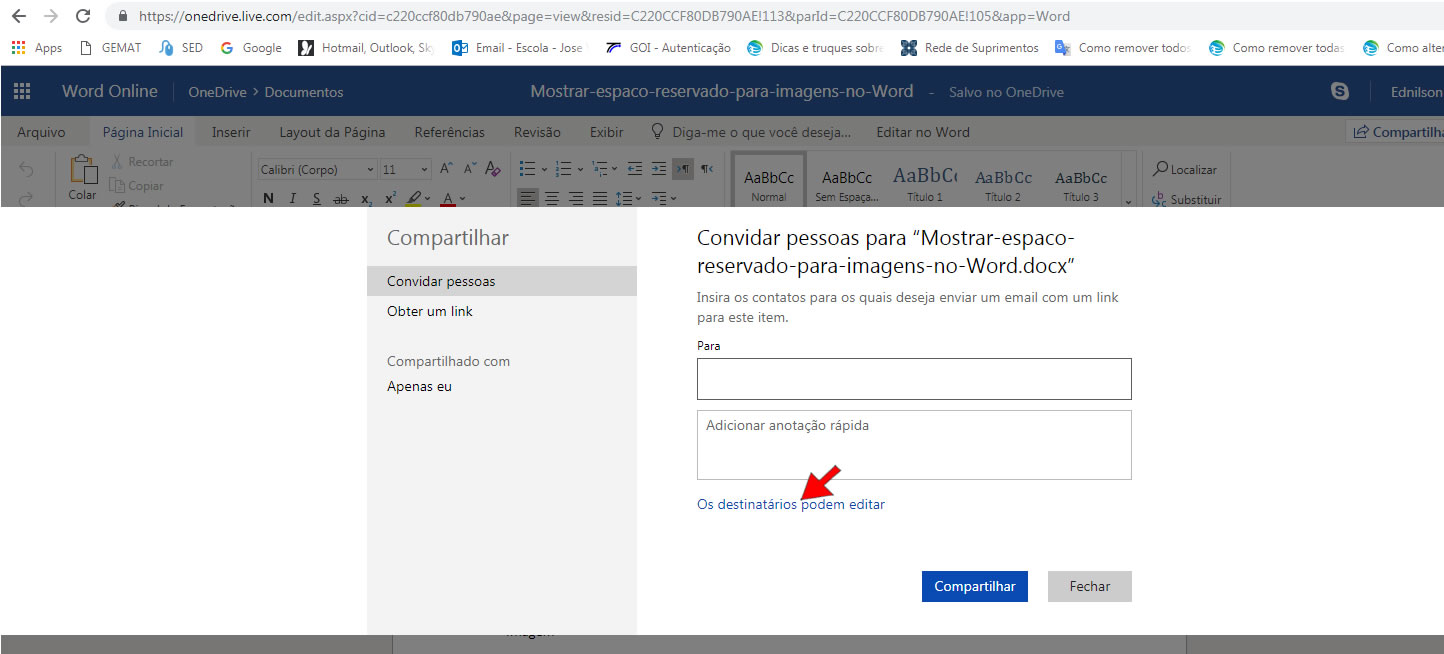
Selecione a opção Os destinatários podem editar se quiser que as pessoas com quem o documento esteja sendo compartilhado possam editá-lo, ou então, selecione a opção Os destinatários só podem exibir se quiser que as pessoas possam somente visualizar o documento, mas não editá-lo.
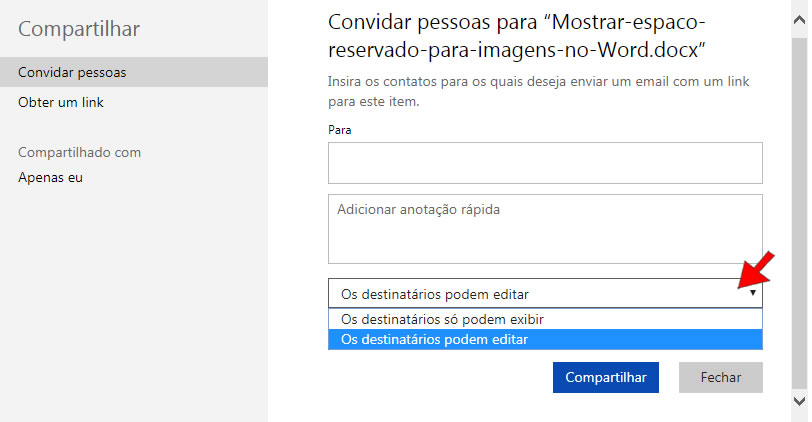
Selecione a opção Os destinatários não precisam de uma conta de Microsoft para permitir que o destinatário mesmo não tendo uma conta na Microsoft possa exibir ou editar o documento ou então, selecione a opção Os destinatários precisam entrar com uma conta da Microsoft para restringir a permissão de edição ou exibição somente aos destinatários que possuem uma conta da Microsoft.
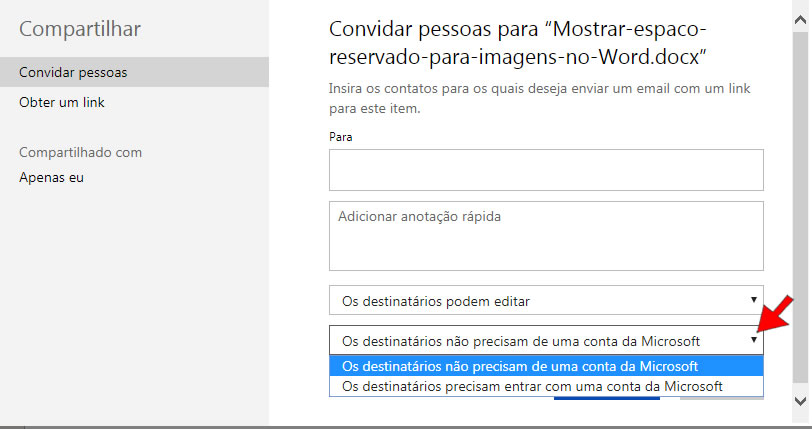
Depois de preenchido os campos necessários clique em Compartilhar para enviar o link do documento aos destinatários indicados.
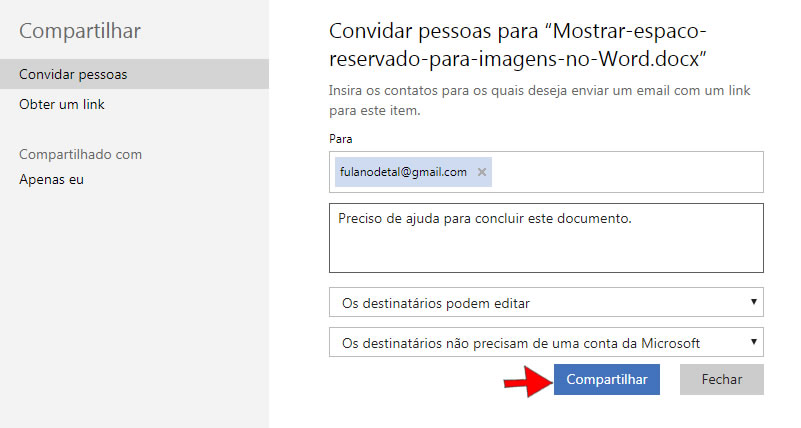
Após a conclusão do compartilhamento aparecerá na tela o nome do arquivo compartilhado e os dados dos destinatários (nome e e-mail).
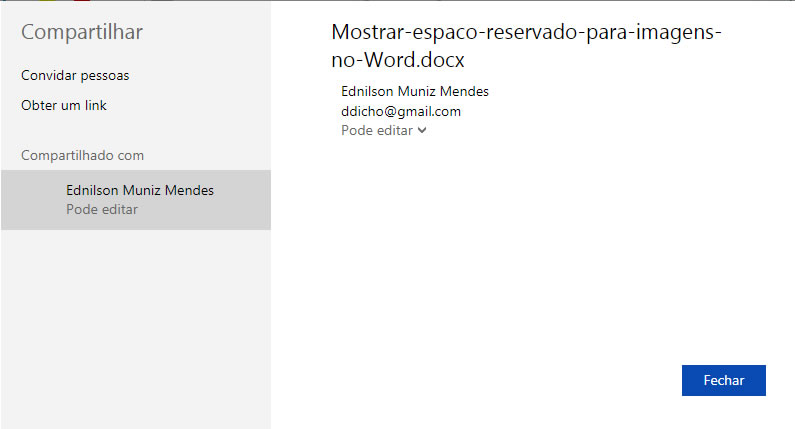
Ainda nesta janela você poderá alterar a permissão de edição ou exibição ou ainda de cancelar o compartilhamento.
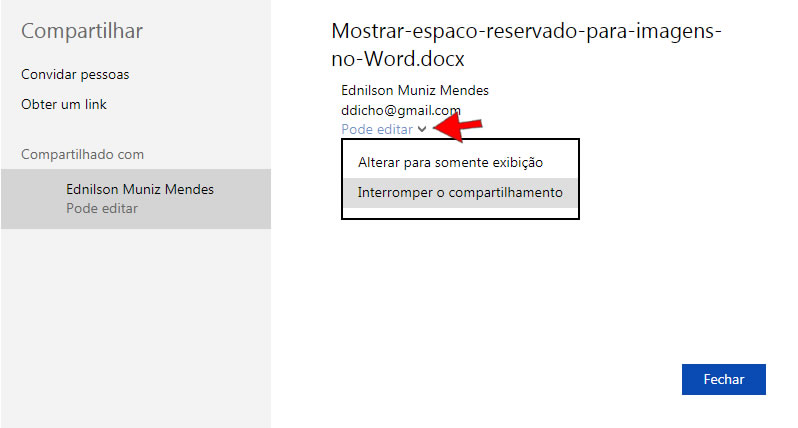
Obter Link
Crie um link para copiar e colar em um e-mail, blog ou site.
Na janela de compartilhamento clique em Obter link.
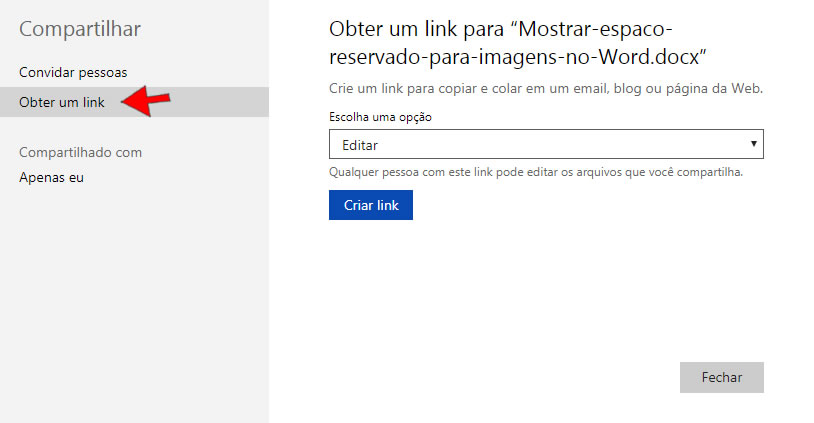
Escolha uma das duas opções de permissão que os usuários terão ao clicarem no link.
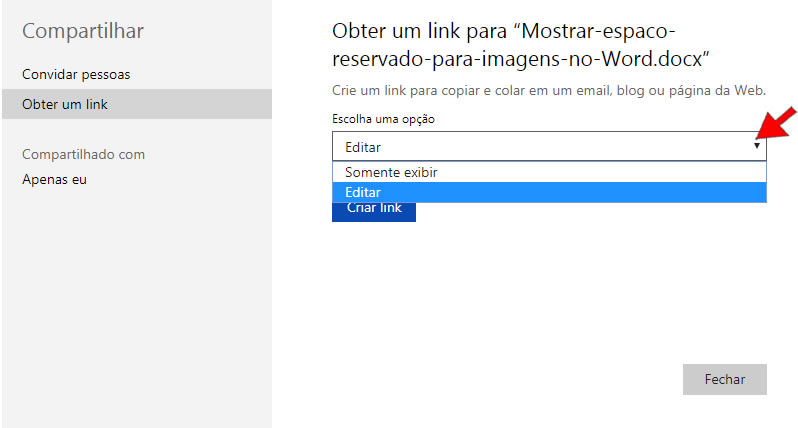
Depois de selecionar a opção desejada clique em Criar link.
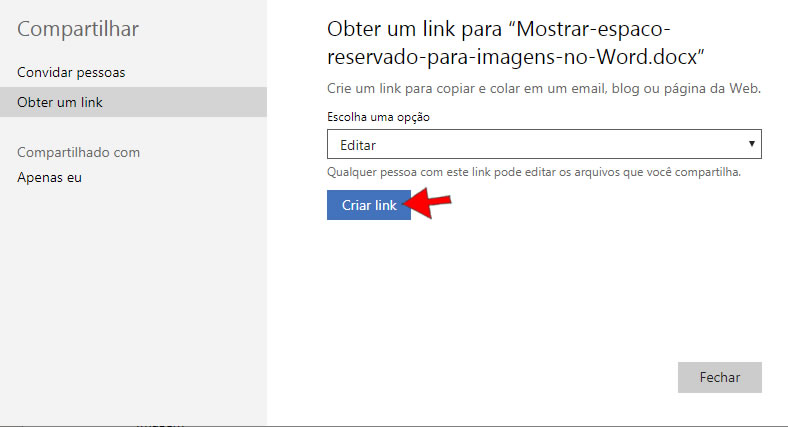
Após alguns segundos um link será gerado e você poderá copiar e colar em um e-mail e enviar pra quem você quiser ou inserir em seu blog ou site para compartilhar com as pessoas que acessam seu blog ou site.
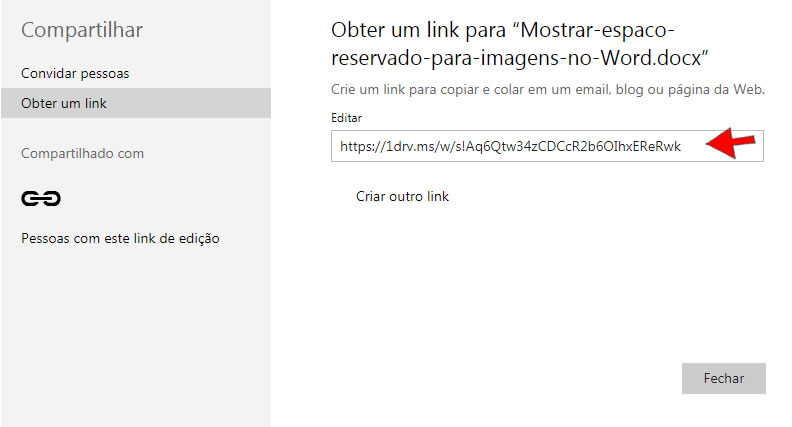
Você pode remover o link clicando no símbolo de hiperlink no menu ao lado e depois em Remover link.