Como configurar página segundo as Normas ABNT no Word 2010.
Saber Como Configurar Página Segundo as Normas Abnt é imprescendível para apresentação de qualquer trabalho de nível acadêmico.
A ABNT (Associação Brasileira de Normas Técnicas) determina uma série de normas a ser cumpridas nos documentos criados através do Word.
Segundo essas normas, para documentos, como trabalhos acadêmicos, o papel deve ser branco, com formato A4 (21,0 cm x 29,7cm) e as páginas devem apresentar margem esquerda e superior de 3,0 cm, direita e inferior de 2,0 cm.
Neste tutorial mostrarei como fazer a configuração na página de acordo com as Normas ABNT, portanto siga os seguintes passos:
1) Na Guia Layout da Página, no Grupo Configurar Página clique em Margens e em seguida clique também em Margens Personalizadas...
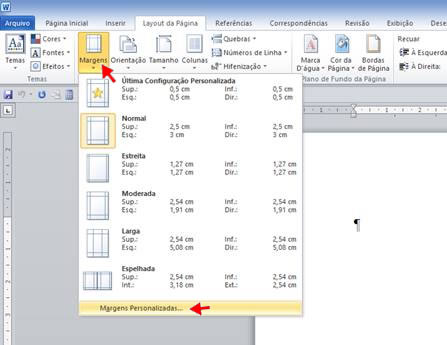
2) Na Guia Margens da Caixa de Diálogo Configurar Página, especifique as margens de acordo com as Normas ABNT.
Superior = 3 cm
Esquerda = 3 cm
Inferior = 2 cm
Direita = 2 cm
Mantenha a orientação da página como Retrato.
Em várias páginas mantenha também como Normal.
Em aplicar a selecione no documento inteiro.
Se quiser definir esta configuração como padrão é só clicar no Botão Definir como Padrão, assim todos os documentos que forem criados terão esta configuração.
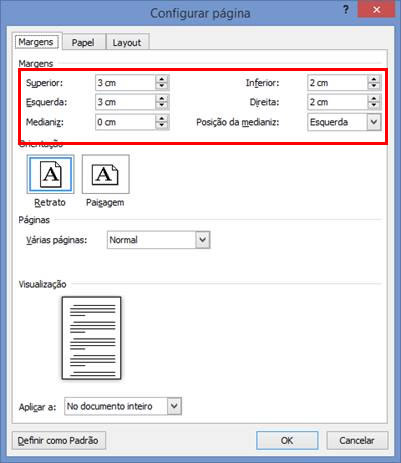
3) Na Guia Papel defina o tamanho do papel como A4, por padrão um documento normal do Word já vem com essa configuração pré-definida, porém, caso ela tenha sido alterada você deve configurá-la segundo as normas ABNT.
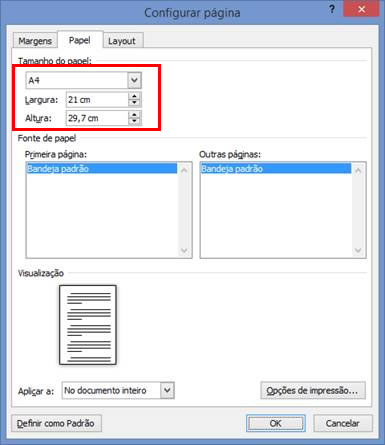
Feita todas as configurações, para finalizar é só clicar no botão OK.


