Converter Imagem em Texto
O Word 365 permite converter uma imagem de texto em um texto editável.
As vezes pode acontecer de você possuir ou encontrar uma imagem contendo um texto da qual gostaria de poder editá-la incluir em seu documento. Seria muito bom se você pudesse converter essa imagem para texto para não ter que digitá-lo manualmente copiando da imagem.
A boa notícia é que o Word consegue converter imagem em um texto editável de maneira que você possa fazer as alterações necessárias.
Por exemplo, suponhamos que você excluiu um determinado documento e agora está precisando criar um documento semelhante ao que você excluiu, só que com algumas alterações, e você lembrou que tem em seu equipamento uma cópia escaneada em um formato de imagem.
Através do Word 365 é possível converter essa imagem de texto em um texto normal para ser editado no próprio Word.
Como transformar imagem de texto em texto editável.
Para converter uma imagem em texto acompanhe os procedimentos a seguir:
Abra um documento em branco do Word e depois na Guia Inserir, no grupo Ilustrações clique em Imagens. Para este exemplo vou selecionar uma imagem que está salvo no computador, por isso para procurar pela imagem vou clicar na opção Este Dispositivo...
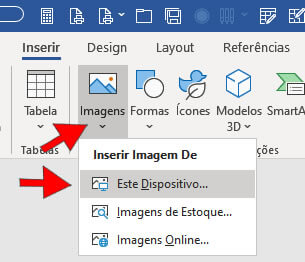
Selecione a imagem de texto desejada e clique no botão Inserir.
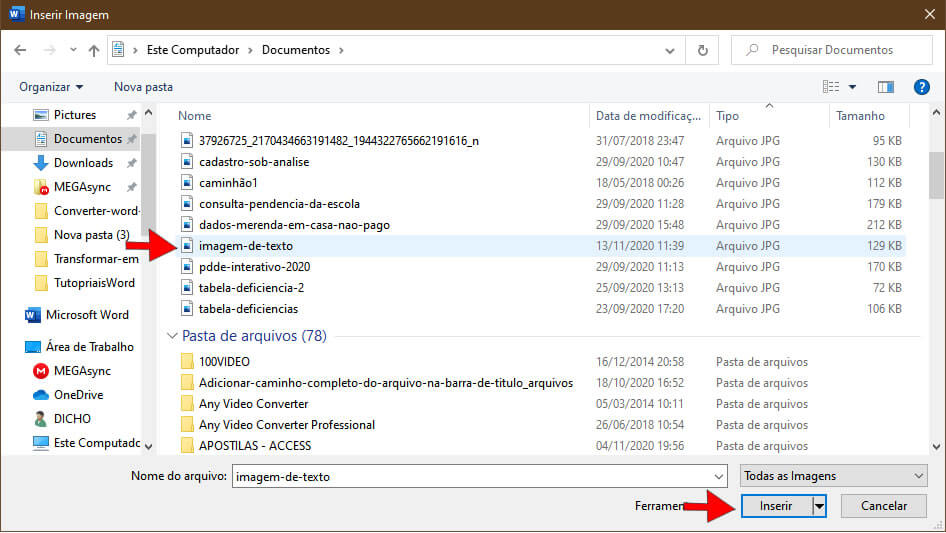
Veja a imagem de texto inserida no documento.
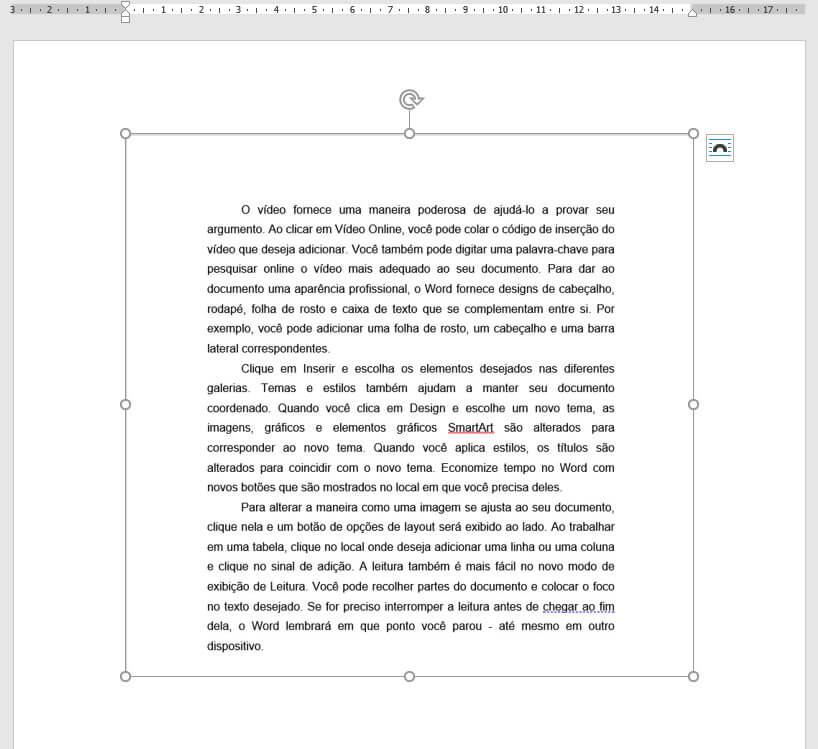
Após ter inserido a imagem clique na guia Arquivo e depois em Salvar Como.
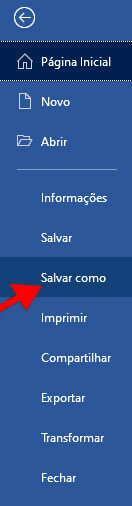
Em seguida selecione o local onde o documento deverá ser salvo. Aconselho que neste momento salve em Este PC, depois de um nome para o arquivo e no campo logo abaixo do nome selecione PDF.
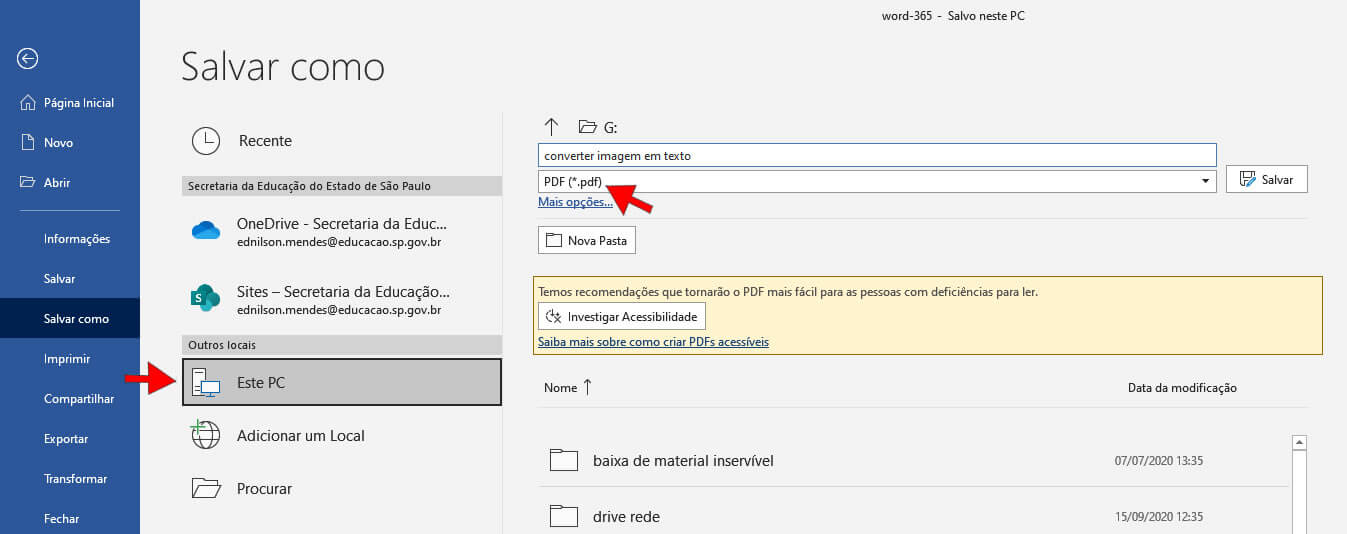
Abrir arquivo PDF com o Word.
Agora que o documento que contém a imagem foi salvo no formato .pdf devemos abrir este arquivo com o Word para que possamos editá-lo.
Há duas maneiras de abrir um arquivo pdf com o Word 365, sendo que a primeira eu considero a mais recomendável.
A primeira forma será abrir arquivo PDF com o Word através da caixa de diálogo Abrir, conforme mostramos a seguir:
Abra um novo documento do Word (documento em branco) e depois na Guia Arquivo clique em Abrir.

Localize e selecione o documento que foi salvo no formato PDF e clique em Abrir.
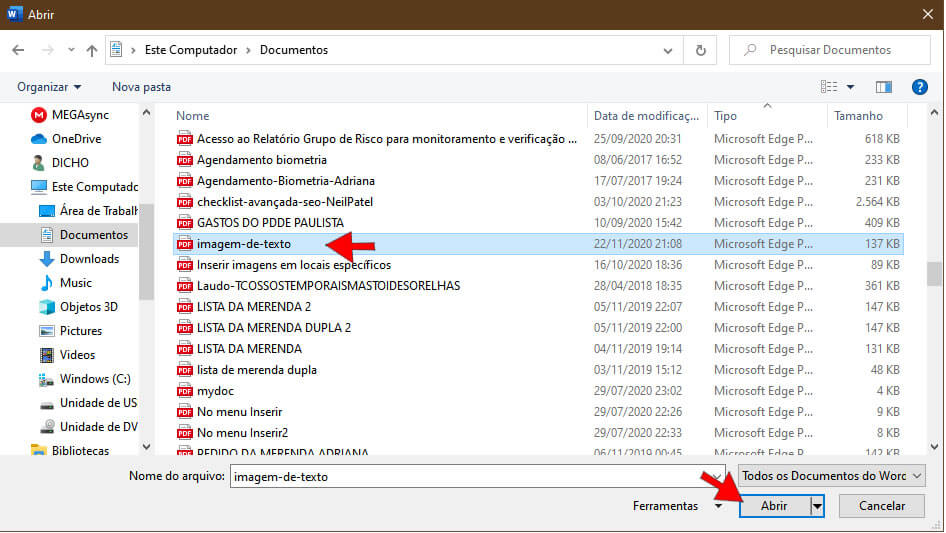
Surgirá uma mensagem informando que o documento PDF será convertido para um documento do Word editável. Para confirmar a conversão clique no botão OK.

OBS: Caso você selecione a opção Não exibir esta mensagem novamente a mensagem não será mais exibida numa próxima vez que você abrir um arquivo PDF através do Word e você não terá mais a possibilidade de cancelar a conversão.
Observe que agora que o arquivo PDF agora está no formato docx e pode ser editado.
A segunda forma de abrir um arquivo PDF com o Word é usando o mouse.
Vá até a pasta onde o documento foi salvo no formato PDF foi salvo.Localize e selecione o arquivo PDF e clique com o botão direito do mouse sobre o arquivo e depois selecione a opção Abrir com.
Se o Word não aparecer na lista de Aplicativos que é exibida clique em Escolher outro aplicativo.
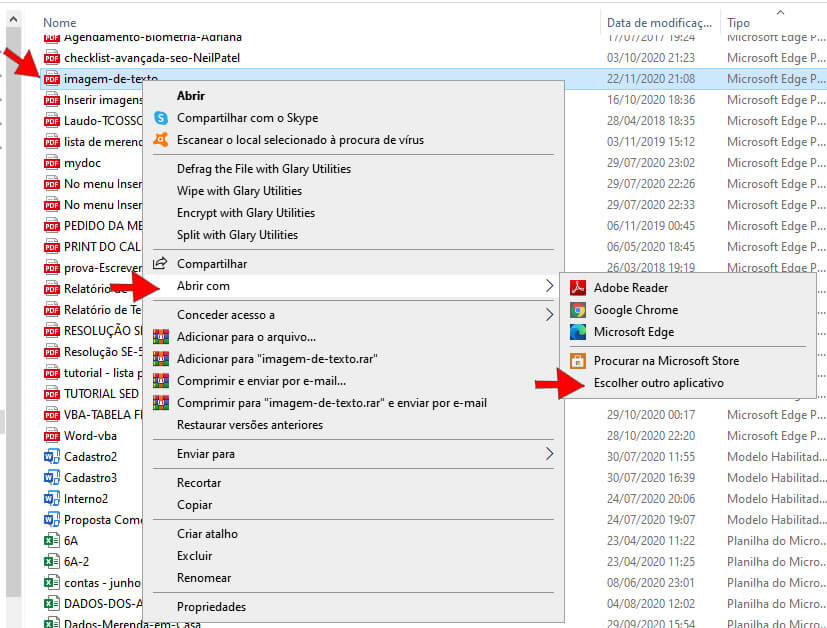
Em seguida clique em Mais Aplicativos.
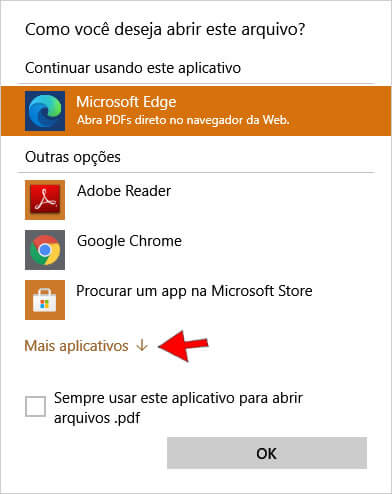
Desça com a barra de rolagem até encontrar o Word. Selecione o aplicativo Word e clique em OK.
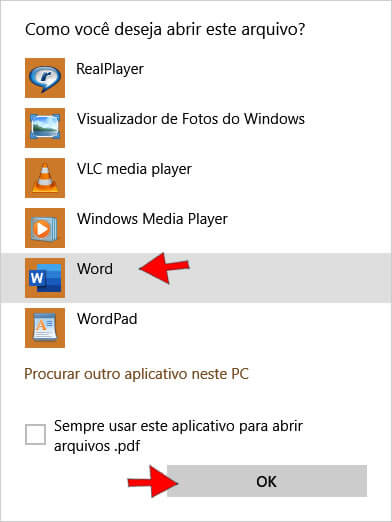
Feito isso o arquivo PDF será aberto no Word como um documento editável.
OBS: Ao abrir um arquivo PDF no Word desta forma o Word automaticamente passa a ser o aplicativo padrão para abertura de arquivos PDF e isso pode causar um certo incômodo para alguns usuários.
Para voltar para aplicativo padrão anterior (A maioria dos usuários utilizam o Adobe Reader) você deve novamente selecionar o arquivo PDF e clicar com o botão direito do mouse sobre ele e em Abrir com selecionar o aplicativo anterior.


