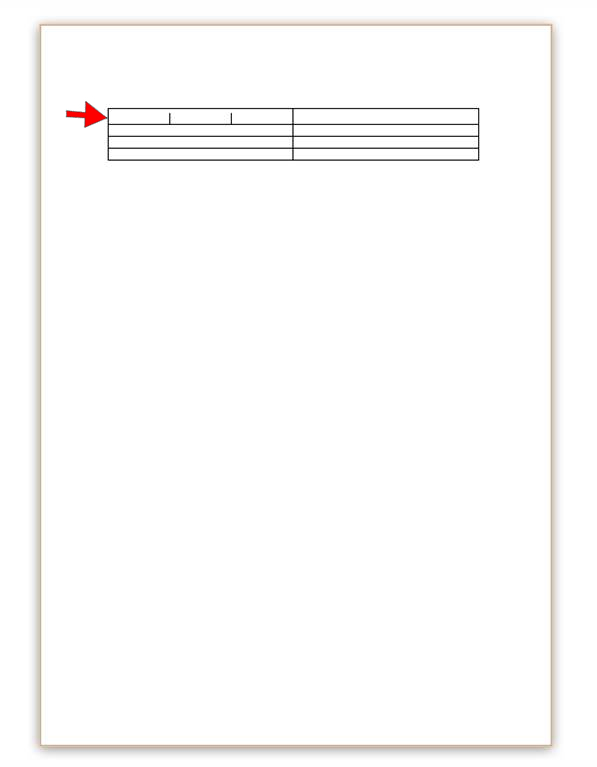Como Dividir célula de uma tabela
Neste tutorial darei um simples exemplo de como dividir a célula de uma tabela, porém, através desta aprendizagem você conseguirá dividir várias células e até mesmo criar formulários personalizados para serem preenchidos manualmente.
Dividir célula da tabela
Na guia Inserir clique em Tabelas e Insira uma tabela com duas colunas e cinco linhas.
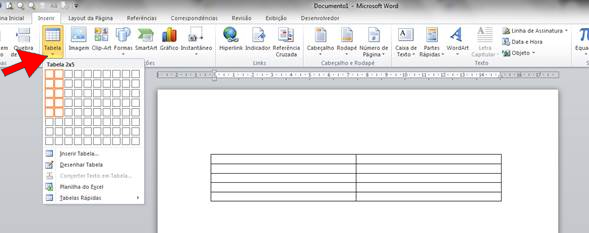
Na primeira coluna da tabela selecione a célula da segunda linha e em seguida na Guia Layout clique em Dividir Células como mostra a imagem abaixo:
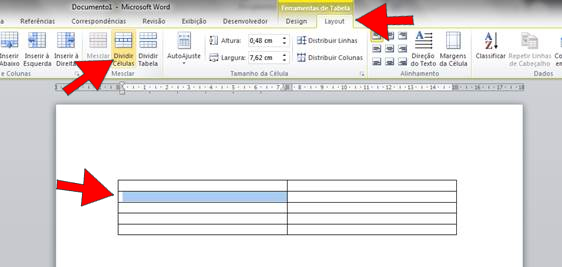
Na caixa de diálogo Dividir células informe o número de colunas, neste exemplo iremos apenas dividir a célula em três colunas, portanto, preencha da seguinte maneira:
Número de colunas: 3
Número de linhas: 1
Mantenha também selecionado a opção Mesclar células antes de dividir.
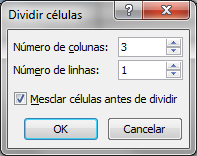
Observe que a segunda célula da primeira coluna foi dividida em três.
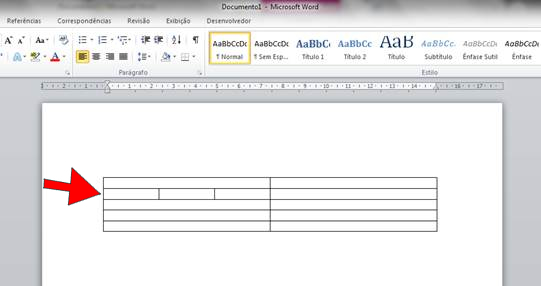
Selecione a linha logo acima, ou seja, a primeira linha da tabela (neste exemplo estarei selecionando a linha toda), em seguida na Guia Design clique em Bordas e depois em Bordas e Sombreamento..., como mostra a imagem abaixo:
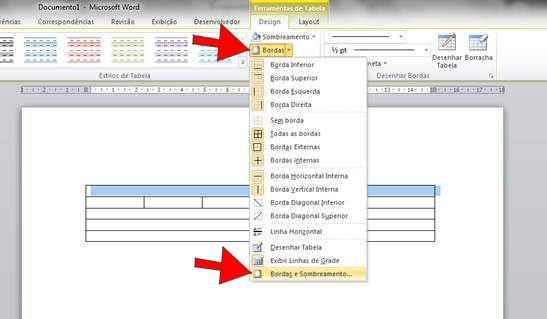
Na caixa de diálogo Bordas e Sombreamento clique no botão que representa a borda inferior e clique em OK, como mostra a imagem abaixo:
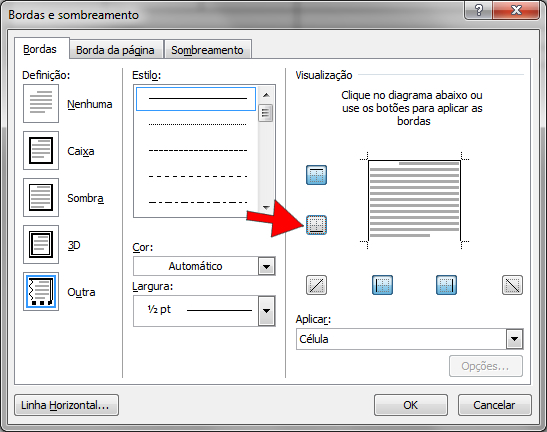
OBS: Você pode usar também a ferramenta Borracha para apagar as bordas de uma tabela.
Ficará como na imagem abaixo:
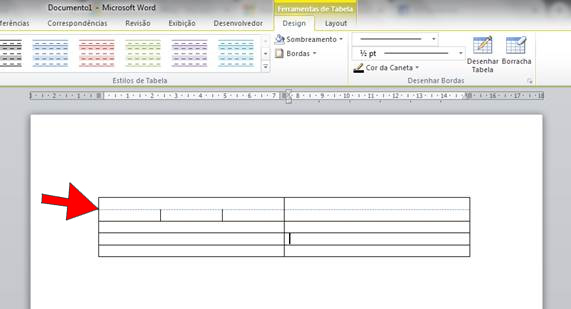
Alterar a altura da linha da tabela
Agora selecione a primeira linha novamente e na Guia Layout clique na setinha que fica no canto inferior do grupo Tamanho da célula para exibir a caixa de diálogo Propriedades da Tabela.
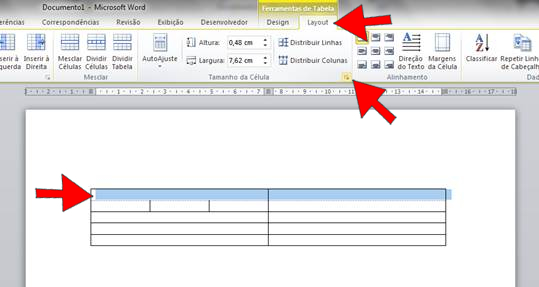
Na caixa de diálogo Propriedades da tabela clique na guia Linha e faça as seguintes alterações:
Selecione a opção Especificar altura e informe a altura desejada. Neste exemplo eu vou colocar 0,2cm.
Em Altura da linha selecione a opção Exatamente.
Clique no botão OK.
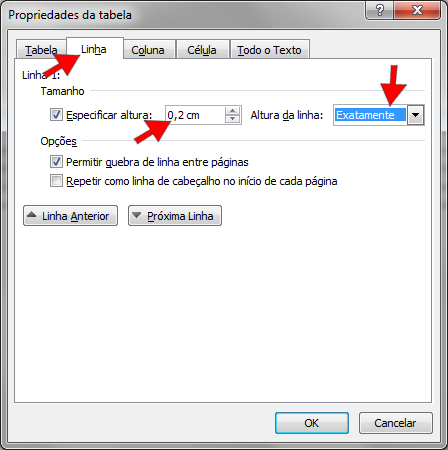
Veja o resultado final: