Como repetir o conteúdo de um campo de formulário
Mostrarei neste tutorial Como repetir o conteúdo de um campo de formulário em outro no Word, pois, às vezes em um formulário existem campos que deverão ter o mesmo conteúdo.
Para agilizar o preenchimento podemos fazer com que o conteúdo de um campo seja repetido em outro automaticamente.
Veja na imagem abaixo o exemplo de um requerimento onde os campos Nome e RG do requerente constam no corpo do requerimento e também no espaço reservado para assinatura do mesmo.
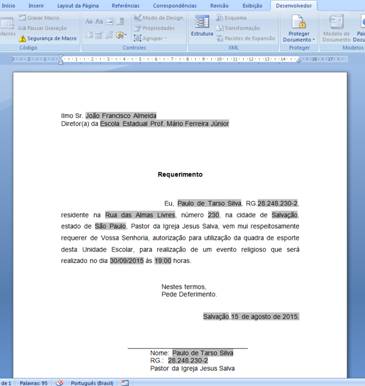
Quanto o usuário preenche o Nome e RG no corpo do requerimento automaticamente os campos Nome e RG do espaço reservado para assinatura também é preenchido.
Mostrarei aqui quatro formas de executar essa tarefa.
Exemplo 1:
Se o valor a ser exibido for texto você pode utilizar Campo.
Clique com o botão direito do mouse sobre o Campo de Texto onde será inserido o nome do requerente no corpo do requerimento e selecione Propriedades.
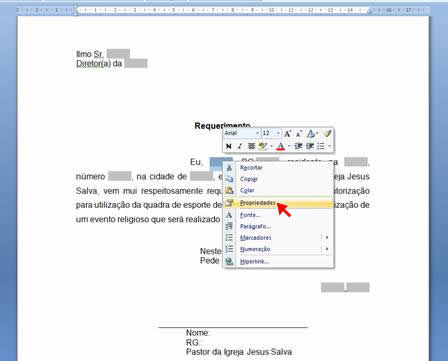
Na caixa de diálogo Opções do campo de formulário texto marque a opção de Calcular ao sair. Anote o nome do campo que você quer puxar os dados, neste exemplo o nome do Indicador é Texto3.

Agora vamos colocar o ponto de inserção na frente de Nome:, logo abaixo da linha de assinatura do requerente.

Acione a Guia Inserir e no Grupo Texto clique em Partes Rápidas e depois em Campo...

Na listagem Nomes de campos clique em Ref. À direita irão aparecer todos os campos que você tem no seu documento. Selecione Texto3 clique sobre ele e tecle OK. Se desejar defina as opções de campos. Observe a imagem abaixo:
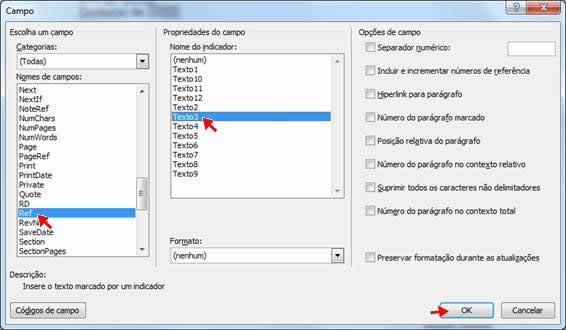
Siga os mesmos procedimentos para repetir o RG do requerente.
Proteja o Formulário e preencha-o para ver o resultado:
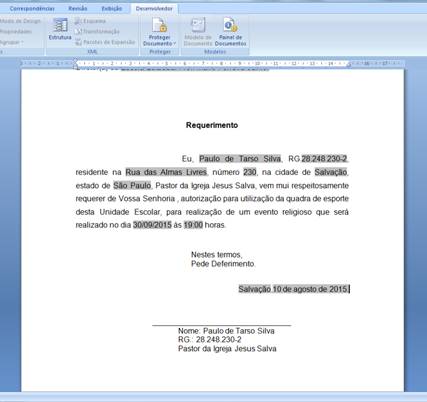
Exemplo 2:
Criando um vínculo.
Selecione o campo onde será inserido o nome do requerente no corpo do requerimento e clique com o botão direito do mouse sobre e selecione Propriedades.
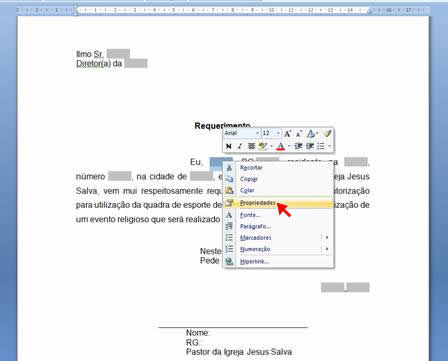
Na caixa de diálogo Opções do campo de formulário texto marque a opção de Calcular ao sair. Anote o nome do campo que você quer puxar os dados, neste exemplo o nome do Indicador é Texto3.

Selecione novamente o campo onde será inserido o nome do requerente.
Acione a Guia Início e no Grupo Área de Transferência clique em Copiar.

Agora vamos colocar o ponto de inserção na frente de Nome:, logo abaixo da linha de assinatura do requerente.

Acione a Guia Início e no Grupo Área de Transferência clique na setinha abaixo da ferramenta Colar para abrir as opções de colagens.Selecione a opção Colar Especial.
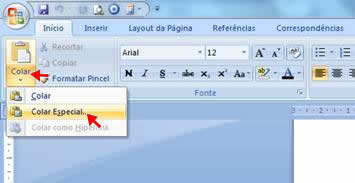
Selecione a opção Colar vínculo e do lado direito selecione a opção Texto não formatado. Clique em OK.
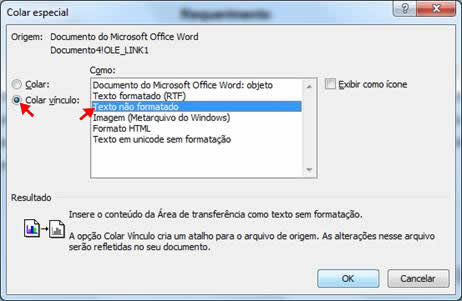
Siga os mesmos procedimentos para repetir o RG do requerente.
Proteja o Formulário e preencha-o para ver o resultado:
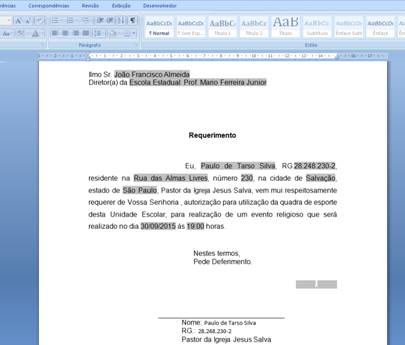
Exemplo 3:
Dependendo do seu formulário eu recomendo utilizar este exemplo:
Neste exemplo vamos usar o Editor do Visual Basic (VBA) para criar uma macro que será acionada ao sair de um campo de formulário:
Manteremos os campos de texto com os nomes padrão, a saber: Texto1 e Texto13. (para saber o nome do Indicador do campo basta selecioná-lo e clicar com o botão direito do mouse sobre ele e clicar em propriedade).
Para abrir o Editor do Visual Basic acione a Guia Desenvolvedor e no Grupo Código clique em Visual Basic ou acionando as teclas ALT + F11 simultaneamente.Observe a imagem abaixo:
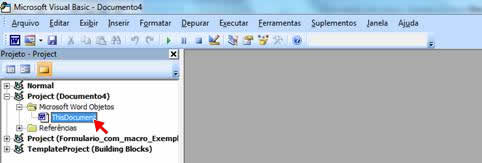
Clique no menu Inserir e selecione Módulo para inserir um novo módulo.
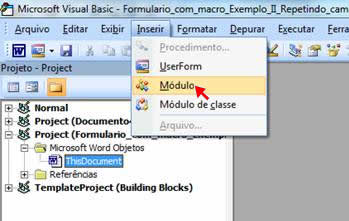
Na Janela de Código criaremos a macro e daremos o nome de repetecampo, portanto, dentro do módulo adicione as seguintes linhas de código:
Sub repetecampo( )
Dim strNome as String
Dim strRG as String
'Copia o texto de Texto3 e repete-o em Texto15
strNome = ActiveDocument.FormFields"Texto3").Result
ActiveDocument.FormFields("Texto13").Result = strNome
'Copia o texto de Texto3 e repete-o em Texto14
strRG = ActiveDocument.FormFields("Texto4").Result
ActiveDocument.FormFields("Texto14").Result = strRG
End Sub
Observe a imagem abaixo:
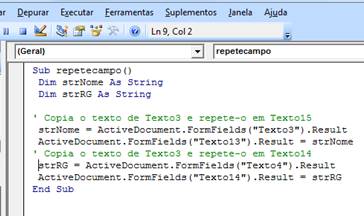
Feche o Editor do Visual Basic para voltar ao documento que contém os campos de formulário:
Clique com o botão direito do mouse sobre o Campo de Texto (Texto3), onde será informado o nome do requerente e em seguida selecione Propriedades.
Veja a de imagem abaixo:
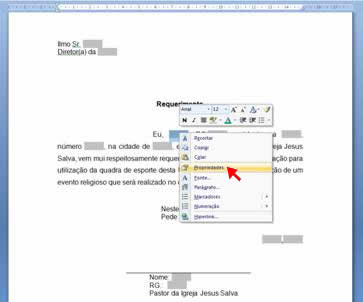
Em Saída selecione a macro repetecampo que acabamos de criar e dê um OK
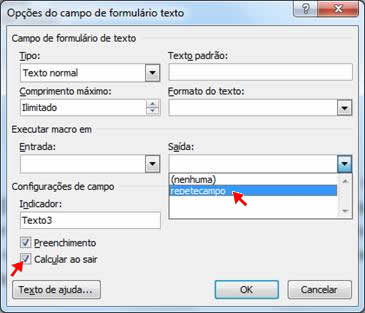
Clique com o botão direito do mouse sobre o Campo de Texto (Texto4), onde será informado o RG do requerente e em seguida selecione Propriedades.
Veja a de imagem abaixo:
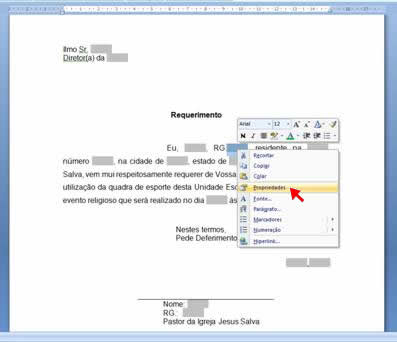
Em Saída selecione a macro repetecampo que acabamos de criar e dê um OK.
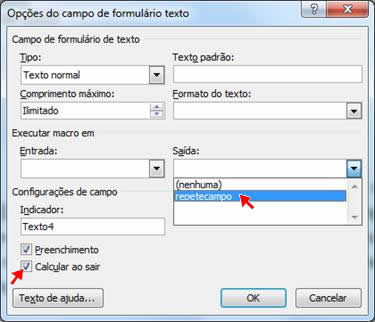
Proteja o Formulário e faça um teste para ver o resultado.
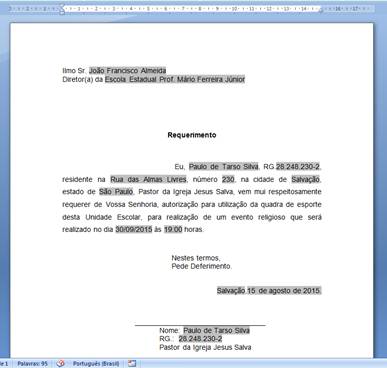
Exemplo 4:
Se o valor a ser exibido em outro campo fosse um valor numérico seria fácil de resolver.
Bastaria seguir os seguintes passos:
1.Selecione o campo onde o valor será informado
2.Clique com o botão direito sobre ele e selecione Propriedades
3.Ative as opções Preenchimento e Calcular ao sair
4. Memorize o nome do Indicador, por padrão é sempre Texto1, Texto2... a não ser que tenha sido alterado para outro nome por quem criou o formulário.
5. Selecione o campo onde deverá aparecer automaticamente o valor digitado no campo anterior.
6. Clique com o botão direito sobre ele e selecione Propriedades
7. Agora no campo Tipo selecione Cálculo
8. No campo Expressão digite o nome do Indicador do campo anterior. Por exemplo: =Texto1
9. Clique em OK e proteja o formulário.
Para que uma macro possa ser executada é necessário alterar a configuração de Macro do Word. Pra isso clique no Botão do Office e em seguida clique no botão Opções, como mostra as imagens abaixo:
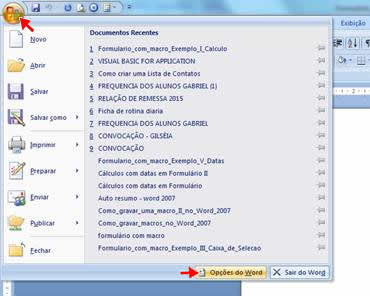
Na janela de Opções do Word clique em Central de Confiabilidade:
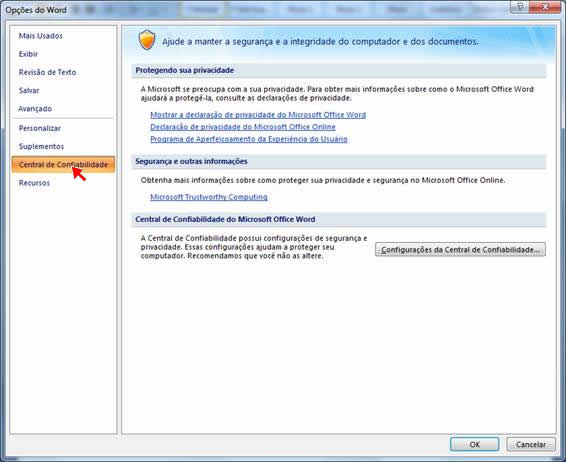
Clique em Configurações da Central de Confiabilidade...
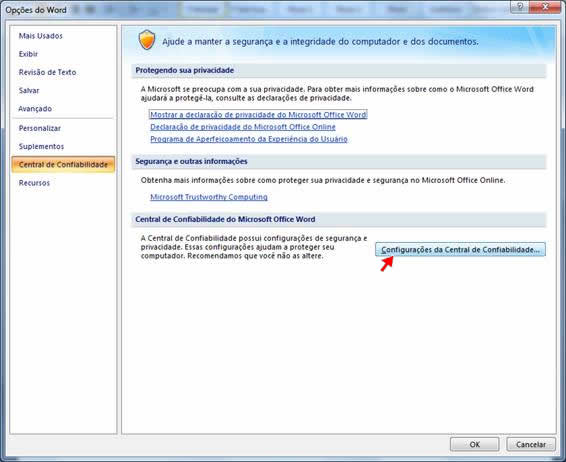
Em Central de Confiabilidade clique em Configurações de Macro e em Configurações de Macro selecione a opção Habilitar todas as macros.
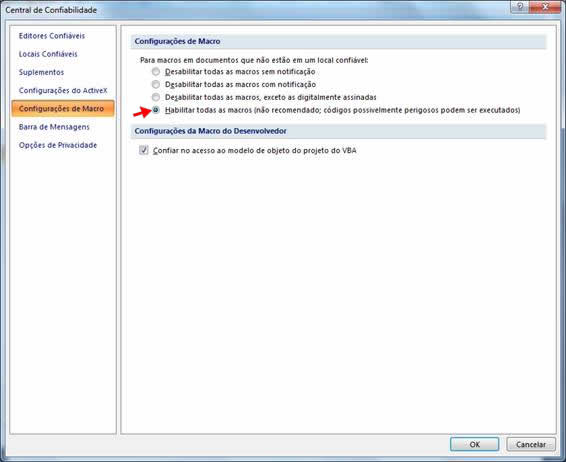
Para concluir clique no botão OK. Agora o Microsoft Word está habilitado para executar macros.
Considerações Finais: Neste tutorial apresentamos dois campos que devem se repetir (Nome e RG). Com os exemplos aqui mostrados é possível fazer essa tarefa com quantos campos de formulários forem necessários.
Veja também:
Repetir textos no Word usando o recurso Colar Especial
Como repetir campos de formulario


