Inserindo texto de Ajuda em Campos de Formulários.
Para facilitar a compreensão do usuário quanto ao preenchimento de algum campo de formulário, e possível inserir Texto de Ajuda.
Vamos a um exemplo prático:
Na imagem abaixo temos quatro campos de formulário: Nome, Data de Nascimento, RG e Escolaridade.
Vamos colocar Textos de Ajuda para cada um destes campos.
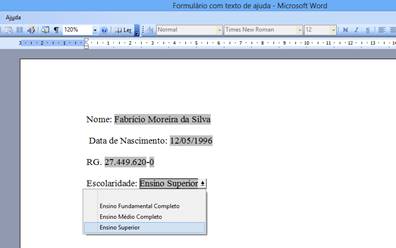
Selecione o primeiro campo e clique com o botão direito do mouse sobre o mesmo e selecione Propriedades.
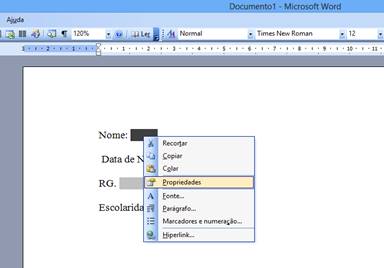
Nas opções do campo de formulário texto clique no botão Texto de ajuda...

Em Tipo selecione Texto normal.
Em Texto Padrão deixe em branco.
Em Comprimento máximo deixe como Ilimitado.
Mantenha selecionado a opção Preenchimento.
Em seguida clique no botão Texto de ajuda...
Na guia Barra de Status selecione a opção Digite seu próprio texto:
No espaço reservado para o texto digite: "Digite o nome completo e sem abreviações"
Clique em OK e volte ao formulário.

Isto fará com que toda vez que este campo de formulário receber o foco o texto de ajuda aparecerá na Barra de Status. Observe a imagem abaixo.
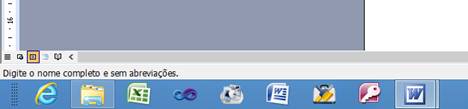
É possível também configurar o campo de maneira que o Texto de Ajuda apareça em uma caixa de diálogo quando a tecla F1 for pressionada. Veja como:
Na guia Tecla de ajuda (F1) selecione a opção Digite seu próprio texto:
No espaço reservado para o texto digite: "Digite o nome completo e sem abreviações"
Clique em OK e volte ao formulário.

Isto fará com que toda vez que este campo de formulário receber o foco e o usuário apertar a tecla F1 surgirá uma caixa de diálogo com uma mensagem de ajuda. Observe a imagem abaixo.

Vamos continuar colocando texto de ajuda nos demais campos usando a opção Tecla de ajuda (F1).
Selecione o campo Data de Nascimento e clique com o botão direito do mouse e selecione Propriedade.
Em Tipo selecione Data.
Em Data Padrão deixe em branco.
Em Comprimento máximo deixe com 10.
Em Formato da data selecione dd/MM/yyyy.
Mantenha selecionado a opção Preenchimento.
Em seguida clique no botão Texto de ajuda...

Na guia Tecla de ajuda (F1) selecione a opção Digite seu próprio texto:
No espaço reservado para o texto digite: "Digite a Data de Nascimento, dia, mês e ano (4 dígitos) separados por /. Exemplo: 01/06/1998"
Clique em OK e volte ao formulário.

Essa é a mensagem que será exibida ao apertar a tecla F1.

Selecione o campo RG e clique com o botão direito do mouse e selecione Propriedade.
Em Tipo selecione Número.
Em Número Padrão deixe em branco.
Em Comprimento máximo deixe com 8.
Em Formato do número digite a seguinte máscara de entrada: ##.###.###
Mantenha selecionado a opção Preenchimento.
Em seguida clique no botão Texto de ajuda...

Na guia Tecla de ajuda (F1) selecione a opção Digite seu próprio texto:
No espaço reservado para o texto digite: "Digite apenas número. Por exemplo para o RG n 28.449.620, digite 28449620."
Clique em OK e volte ao formulário.

Essa é a mensagem que será exibida ao apertar a tecla F1.

Selecione o campo DI e clique com o botão direito do mouse e selecione Propriedade.
Em Tipo selecione Texto normal.
Em Número Padrão deixe em branco.
Em Comprimento máximo deixe com 1.
Em Formato do texto deixe em branco.
Mantenha selecionado a opção Preenchimento.
Em seguida clique no botão Texto de ajuda...

Na guia Tecla de ajuda (F1) selecione a opção Digite seu próprio texto:
No espaço reservado para o texto digite: "Digite o dígito do RG quando houver"
Clique em OK e volte ao formulário.

Essa é a mensagem que será exibida ao apertar a tecla F1.

Selecione o campo Escolaridade e clique com o botão direito do mouse e selecione Propriedade.
Mantenha selecionado a opção Suspenso ativado.
Em seguida clique no botão Texto de ajuda...

Na guia Tecla de ajuda (F1) selecione a opção Digite seu próprio texto:
No espaço reservado para o texto digite: "Selecione uma das opções"
Clique em OK e volte ao formulário.

Essa é a mensagem que será exibida ao apertar a tecla F1.
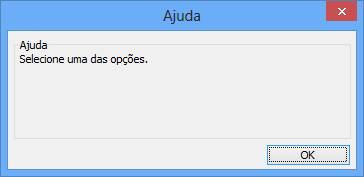
Considerações Finais: Além de digitar o próprio texto de ajuda, podemos também inserir também uma entrada de Auto Texto.
Observe os exemplos nas imagens abaixo:
Na guia Tecla de ajuda(F1)selecione a opção Entrada de Auto Texto:
Selecione a opção Autor, nº de página, data
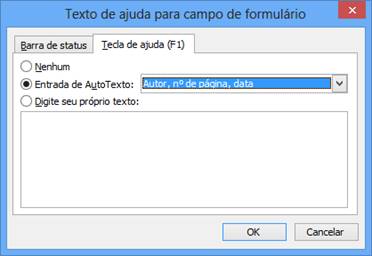
Essa é a mensagem que será exibida ao apertar a tecla F1.
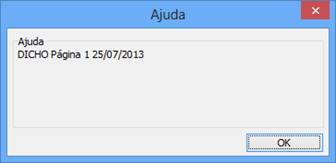
Outro exemplo:
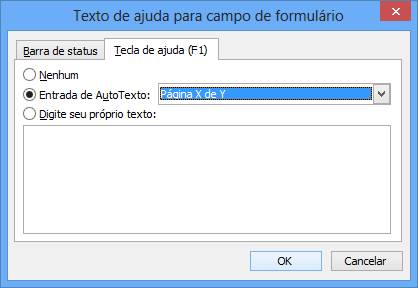
Essa é a mensagem que será exibida ao apertar a tecla F1.
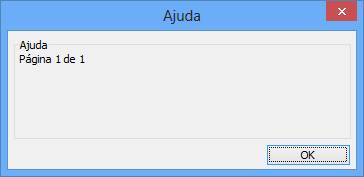
É possível ainda criar outras entradas de Auto Texto através do Menu Inserir >>Auto Texto.


