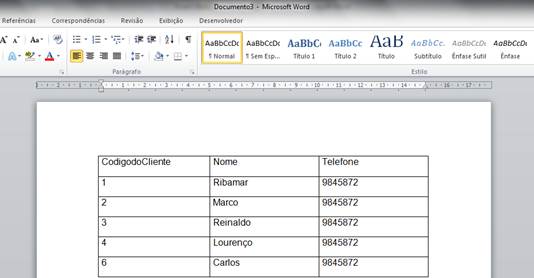Inserir Banco de Dados no Word 2010
No Word 2010 é possível inserir dados de um Banco de Dados, mas pra isso temos que utilizar a ferramenta Inserir Banco de Dados.
Essa ferramenta, assim como muitas outras, não faz parte da faixa de opções das Guias Principais, portanto, para utilizá-la temos que adicioná-la a Faixa de Opções ou à Barra de Ferramentas de Acesso Rápido.
Neste exemplo iremos adicionar a ferramenta Inserir Banco de Dados na Barra de Ferramentas de Acesso Rápido para facilitar o seu uso.
Clique na Guia Arquivo e depois em Opções para exibir a Caixa de Diálogo Opções do Word.
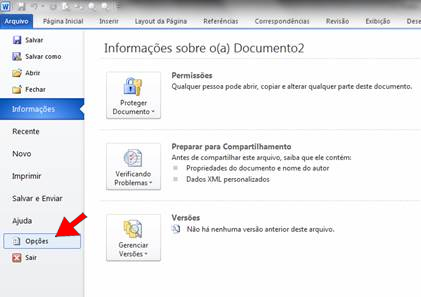
Na janela Opções do Word clique em Barra de Ferramentas de Acesso Rápido.
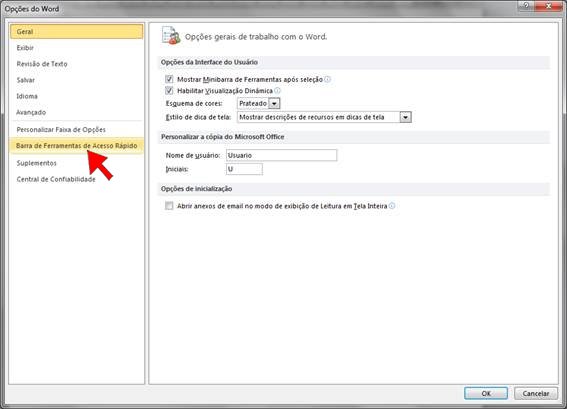
Em Escolher comandos em: selecione Todos os Comandos
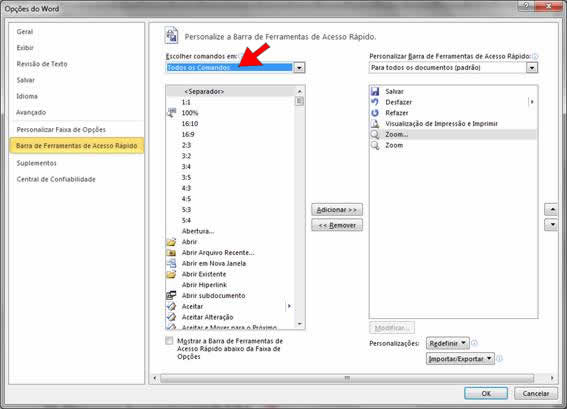
Desça a barra de rolagem até encontrar a ferramenta Inserir Banco de Dados, em seguida clique no botão Adicionar >>.
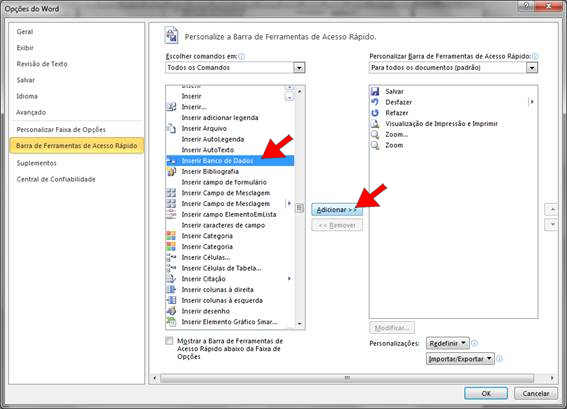
Feito isso a Ferramenta Inserir Banco de Dados agora foi adicionado na lista de ferramentas da Barra de Ferramentas de Acesso Rápido. Clique no Botão OK para concluir.
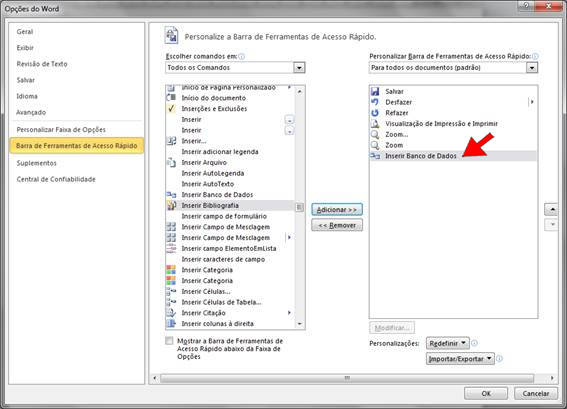
Observe a nova ferramenta na Barra de Ferramenta de Acesso Rápido.
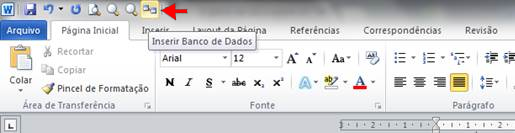
Inserindo Banco de Dados no Word 2010
Para inserir o banco de dados clique na ferramenta Inserir Banco de Dados, como mostra a imagem abaixo:
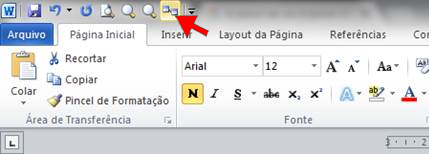
Na Caixa de Diálogo Banco de Dados clique no botão Obter dados...
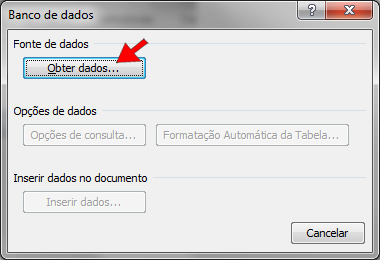
Selecione o banco de dados desejado e depois clique em Abrir. Neste exemplo vou selecionar uma lista de clientes de um banco de dados access.
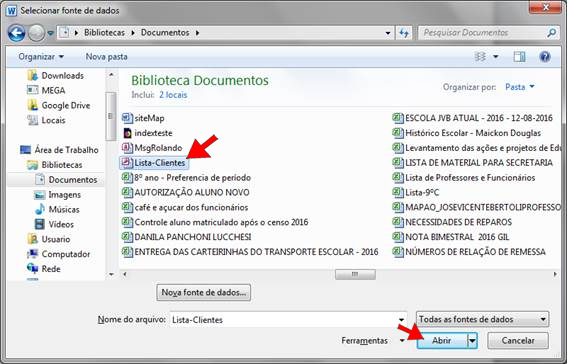
Selecione a tabela desejada e clique no botão OK. Neste exemplo vou selecionar a tabela Clientes (tblClientes).
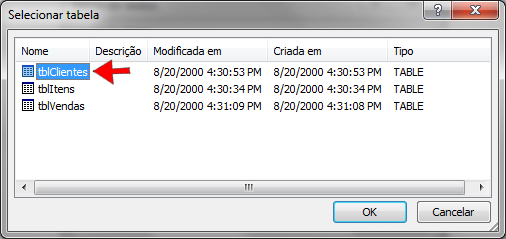
Em seguida clique no botão Inserir dados... para que os dados da tabela selecionada sejam adicionados ao documento.
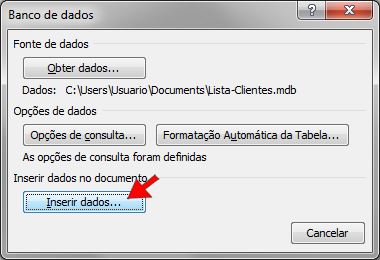
Na caixa de diálogo selecione a opção Todos se você quiser inserir todos os registros da tabela selecionada ou a opção De: “ “ A: “ “ para adicionar somente alguns registros. Neste exemplo vamos selecionar a opção Todos.
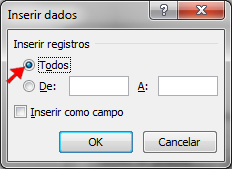
Veja o resultado: A lista de clientes foi inserida no documento.