Como numerar páginas para trabalho acadêmico.
Um recurso muito interessante do MS-Word é a possibilidade de colocar numeração automática nas páginas do arquivo. Para isso, basta ir em Inserir / Número de páginas e executar a configuração desejada. No entanto, com este recurso, a numeração será feita em todas as páginas do documento.
Em alguns casos, pode ser que você queira que a numeração apareça em determinadas páginas e em outras não. Por exemplo, para trabalho acadêmico ou digamos que você criou um documento dividido em capítulos.
A capa e a sobrecapa do documento e a primeira página de cada capítulo não devem ser numeradas. É perfeitamente possível fazer isso no Word. O objetivo deste tutorial é explicar como realizar esta tarefa.
Quebra de seção
Existe um recurso no Word chamado "Quebra de seção". Ele faz com que seja possível dividir o documento em partes, tal como se existisse mais de um arquivo dentro do mesmo documento.
É através da Quebra de seção que é possível colocar numeração em determinadas páginas e em outras não. E não é só numeração. Você pode colocar rodapé ou cabeçalhos diferentes num mesmo documento.
Para este tutorial, usaremos um arquivo com 16 páginas e queremos que a numeração apareça (seja visível) a partir da página 5, porém, deve ser incluído nesta contagem as 4 páginas anteriores.
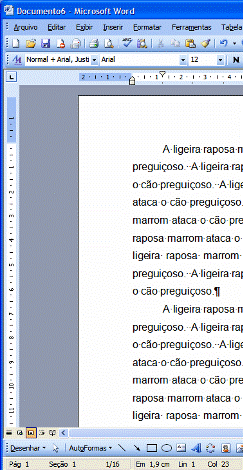
Clique no final da página 4, após o último caractere.
Observe as imagens abaixo:
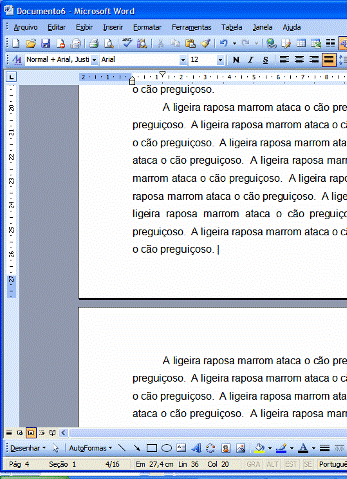
Em seguida, vá no menu Inserir / Quebra.
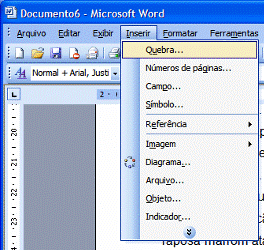
Em Tipos de quebra de seção escolha Próxima página.
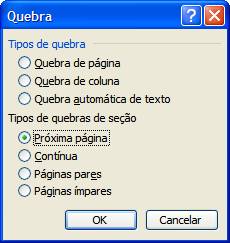
Para ver a quebra na visualização Layout de Impressão clique no ícone Mostrar/Ocultar, que mostra os espaços entre caracteres, parágrafos e as quebras.
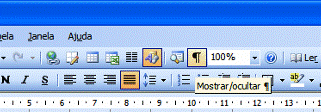
Veja como ficará o documento.
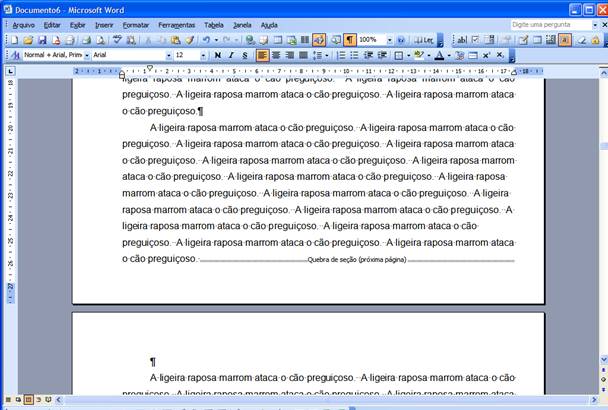
Agora, clique no início da página após a quebra de seção (página 5) e vá em Exibir / Cabeçalho e Rodapé.

Tanto o campo do cabeçalho quanto o do rodapé poderão ser alternados clicando no botão Alternar entre cabeçalho e rodapé (ver imagem abaixo).

Na caixa que aparecer, seja no cabeçalho, seja no rodapé, desmarque o botão Vincular ao Anterior (Word 2003) ou Mesmo que a seção anterior (Word 2000). Veja a imagem abaixo:

Neste nosso exemplo, vamos colocar numeração no cabeçalho. Clique agora no botão Inserir número da página.
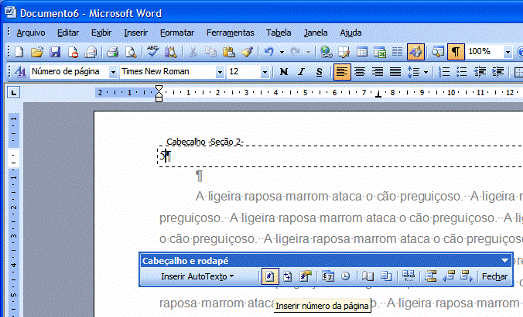
Clique em Formatar números de página para alternar o número de início ou a formatação do número. Clique em Fechar.
Repare agora que na seção anterior, as páginas não receberam numeração. Assim, se por exemplo, você criou um documento com capa e sobrecapa onde estas não devem receber numeração, crie uma seção a partir da terceira página e realize estes procedimentos. Lembrando, este recurso funciona também em textos de cabeçalho ou rodapé.
Para ir mais além:
Agora, vamos supor que você tem um arquivo com todas as páginas já numeradas, mas algumas não devem ter número (por exemplo, a primeira página de um capítulo).
Para cada página sem numeração, você deve criar um quebra de seção no final da página anterior e uma quebra de seção no começo da página posterior. Por exemplo, num determinado documento com 10 páginas, a página 4 não deve ser numerada.
Clique após o último caractere da página 3 e insira uma quebra. Em seguida, clique antes do primeiro caractere da página 5 e novamente insira uma quebra. A página 4 ficou isolada e o documento dividido em 3 seções (primeira seção páginas de 1 a 3, segunda seção página 4 e terceira seção páginas de 5 a 10).
Clique na página que deverá ficar sem a numeração e vá em Exibir / Cabeçalho e Rodapé. Selecione o local onde o número está (se no cabeçalho ou no rodapé) e desmarque a opção Mesmo que a seção anterior.
Vá à seção seguinte e faça o mesmo. Agora volte à página em questão, vá onde esta o número da página e o apague. Repare agora que a numeração não existe mais nesta página, mas continua existindo nas páginas anteriores e posteriores.


