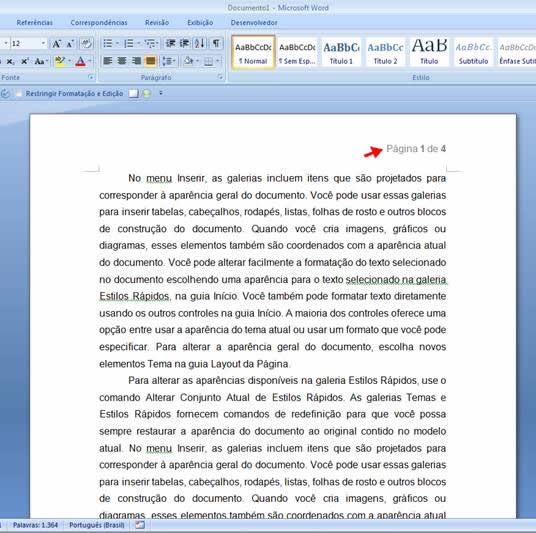Numerar Página X de Y no Word 2007.
Numerar Página X de Y significa exibir na numeração de página, o número da página selecionada e o total do número de páginas que o documento contém. Por exemplo: Página 1 de 4.
Mostraremos neste tutorial duas maneiras de realizar esta tarefa, a primeira é mais fácil e com apenas alguns cliques e a segunda é parecida com a primeira, porém com uns cliques a mais.
Usaremos um documento com 4(quatro) páginas que deverá ficar com a Numeração Página X de Y como mostra a imagem abaixo:
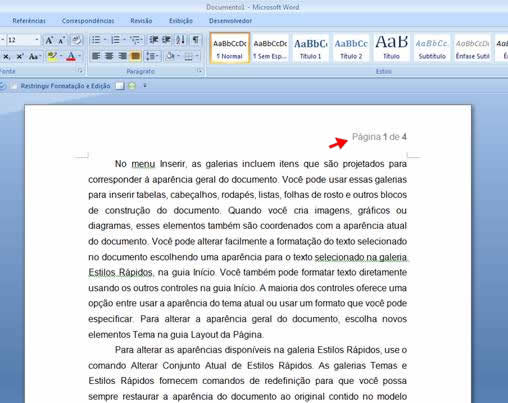
1ª Opção: Número de Página
Acione a Guia Inserir e no Grupo Cabeçalho e Rodapé clique na ferramenta Número de Página.

Clique em Início da Página e desça a barra de rolagem até encontrar a opção Pagina X de Y. Selecione esta opção.
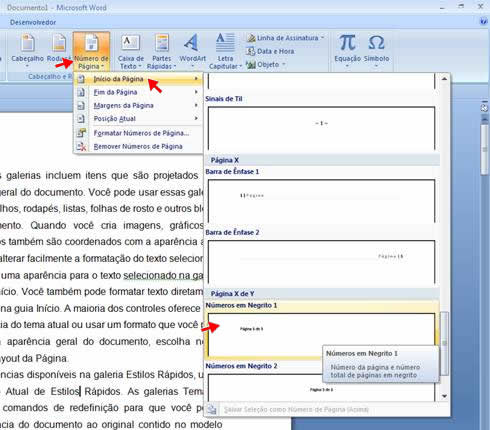
Se quiser mudar a fonte ou alinhar a esquerda ou centro selecione o cabeçalho e faça as modificações necessárias. Depois feche o Cabeçalho clicando na ferramenta Fechar Cabeçalho e Rodapé
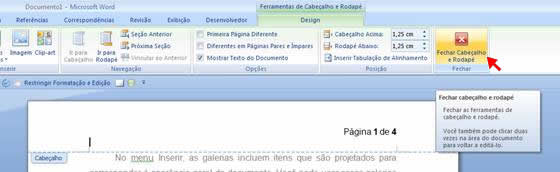
Veja como deve ficar:
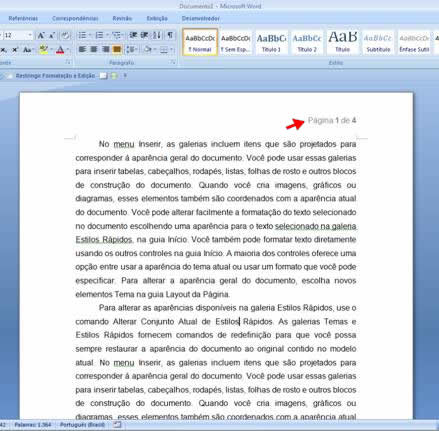
2ª Opção: Cabeçalho e Rodapé
Outra maneira de realizar esta tarefa é acionando a Guia Inserir e no Grupo Cabeçalho e Rodapé clique na Ferramenta Cabeçalho

Nos cabeçalhos interno selecione a primeira opção de Cabeçalho.
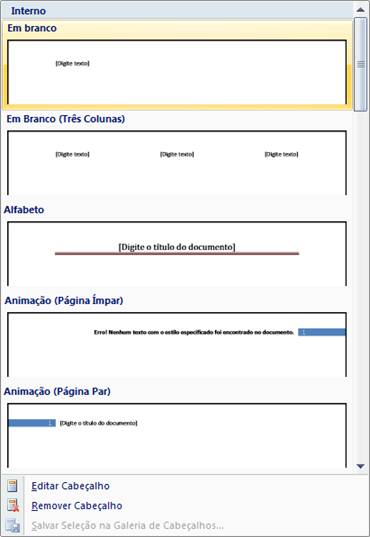
Em seguida quando surgir a Guia Ferramentas de Cabeçalho e Rodapé / Design, no Grupo Cabeçalho e Rodapé clique na ferramenta Número de Página.
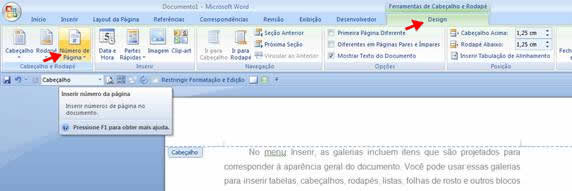
Clique em Início da Página e desça a barra de rolagem até encontrar a opção Pagina X de Y. Selecione esta opção.
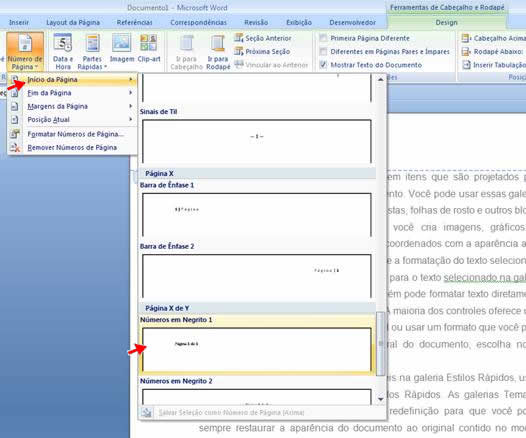
Se quiser mudar a fonte ou alinhar a esquerda ou centro selecione o cabeçalho e faça as modificações necessárias. Depois feche o Cabeçalho clicando na ferramenta Fechar Cabeçalho e Rodapé.
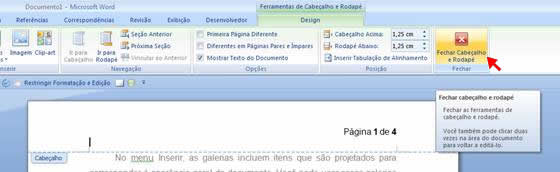
Veja como ficou nosso exemplo: