Número por extenso no Word.
O Microsoft Word pode converter automaticamente um número por extenso.
Neste tutorial, mostrarei como apresentar o valor por extenso de um número sem precisar recorrer ao uso da linguagem VBA e/ou funçoes personalizadas. Com a utilização de campos podemos fazer isso rapidamente no Word.
Primeiramente, pressione as teclas CTRL+F9 para adicionar um campo do Word. Você terá um conjunto de chaves { }. Dentro deste campo, digite a seguinte fórmula:
{=1253,25\*CardText\*lower}e centavos
A expressão “CardText” será responsável pela escrita do número por extenso e “lower” indica que o texto deve ser em minúscula.
Você também pode utilizar upper e caps sendo que o primeiro escreverá tudo em maiúsculo ao passo que o segundo escreverá a primeira letra de cada palavra em maiúscula.
Outra alternativa é utilizar DollarText no lugar de CardText. Neste caso, os centavos aparecerão como 25/100.
Ao terminar a expressão, pressione a tecla F9 para atualizar o Campo.

Limitações:
Número máximo: 999,999
Número mínimo: 0
Decimais:Arredonda para o número mais próximo
Alguns formatos:
{=\* Cardtext 15} >> Quinze
{=\* Cardtext 20+15} >> Trinta e cinco
{=\* Cardtext 12.75} >> Treze
Número por extenso: Exemplo Prático:
Abra um documento do Word e insira um Controle de Formulário Campo de Texto como mostra a imagem abaixo:
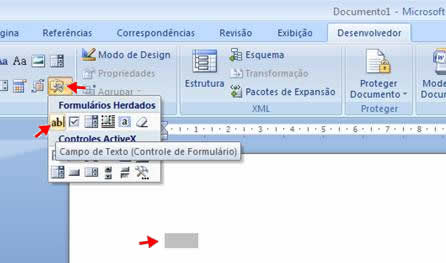
OBS:Para utitlizar os Controles de Formulário é necessário exibir a Guia Desenvolvedor. Caso não saiba como exibir a Guia Desenvolvedor acesse o tutorial Como Exibir a Guia Desenvolvedor no Word 2007.
Selecione o Controle de Formulário Campo de Texto e clique com o botão direito do mouse sobre ele e em seguida selecione a opção Propriedades.
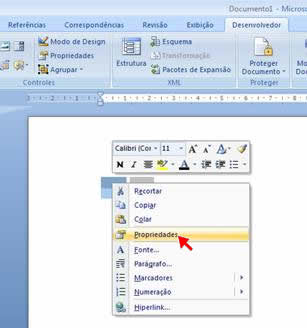
Na Caixa de Diálogo Opções do campo de formulário texto selecione a opção Calcular ao sair. Neste exemplo manteremos o nome padrão do Indicador deste campo (Texto1).

Ao lado do Controle de Formulário Campo de Texto insira um Campo.
Para inserir um Campo clique na Guia Inserir no Grupo Texto clique na ferramenta Partes Rápidas e selecione Campo, como mostra a imagem abaixo:
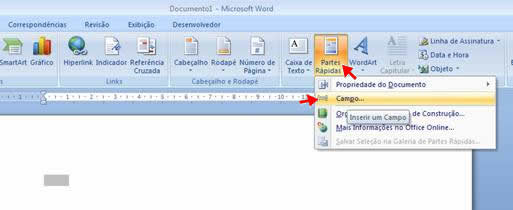
Em Nomes de campos selecione =(Fórmula) e em Propriedades do campo clique no botão Fórmula...

Na caixa de diálogo Fórmula digite a fórmula: =Texto1\*CardText\*lower e em seguida clique no botão OK.
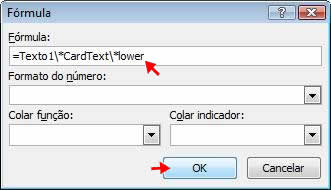
Agora na Guia Desenvolvedor no Grupo Proteger clique na ferramenta Proteger Documento e selecione Restringir Formatação e Edição.
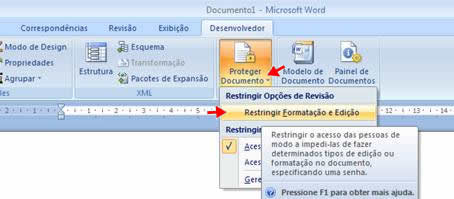
Em Restringir Formatação e Edição selecione a opção Permitir apenas a uma seleção de estilos em seguida selecione Preenchendo formulários e clique no botão Sim, Aplicar Proteção.
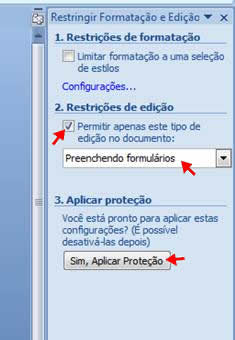
Agora faça um teste digitando qualquer número no Controle de Formulário Campo de Texto e aperte a tecla Tab.

Considerações Finais: Como foi dito no início deste tutorial podemos também usar a combinação das teclas CTRL+F9 para adicionar um Campo no documento. Você terá um conjunto de chaves { } e é dentro deste Campo, que deverá ser digitado a fórmula.


