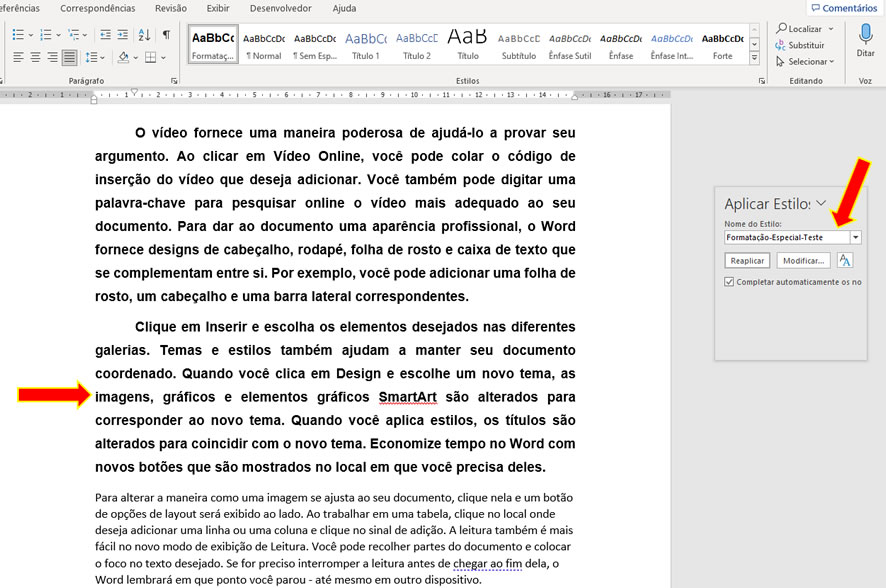Pincel de formatação no Word 365
O Pincel de Formatação é uma ferramenta presente em vários aplicativos do Office 365. Através deste recurso podemos aplicar rapidamente a mesma formatação de uma seleção específica.
Com o Pincel de Formatação é possível copiar qualquer formatação (cor, estilo de fonte e tamanho ou estilo de borda, a várias partes de texto ou gráficos) e aplicar num local onde porventura você queira que tenha a mesma formatação. O pincel de formatação também copiar toda a formatação de um objeto e aplicá-la a um outro objeto.
Como usar o pincel de formatação
Você pode utilizar o Pincel de Formatação do Word usando a ferramenta Pincel de Formatação que está presente na faixa de opções da Guia Página Inicial no grupo Área de Transferência ou usando as teclas de atalho CTRL+SHIFT+C e CTRL+SHIFT+V.
Usando a Ferramenta Pincel de Formatação
Digamos que você gostou da formatação aplicada a um parágrafo de um determinado texto e quer usar esta mesma formatação em outro parágrafo. Para executar essa tarefa usando a ferramenta Pincel de Formatação siga os passos abaixo:
1- Selecione o parágrafo com a formatação que deseja copiar.

2- Na Guia Página Inicial vá até o grupo Área de Transferência e clique em Pincel de Formatação.
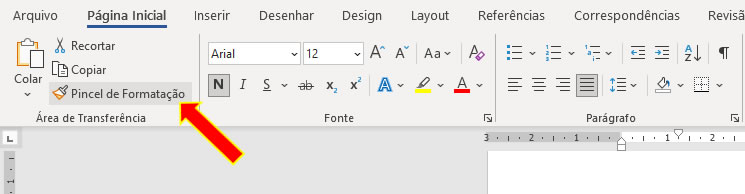
Observe que o ponteiro do mouse se transformou num pincel.
3- Agora pressione o botão esquerdo mouse e arraste sobre o parágrafo ou trecho de texto onde deseja aplicar a formatação para selecioná-lo e em seguida solte e observe que formatação idêntica foi aplicada ao parágrafo ou trecho de texto desejado.
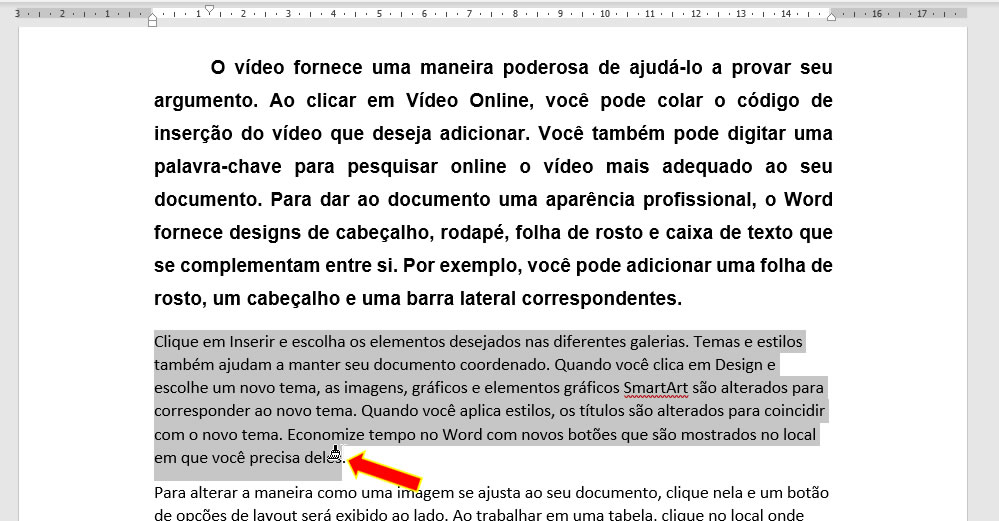
Usando teclas de atalho para copiar formatação.
Como já dissemos anteriormente você pode usar as teclas de atalho Ctrl+Shift+C para copiar um formato e o atalho Ctrl+Shift+V para colar o formato copiado.
Essa com certeza é a forma mais rápida de copiar a formatação de um determinado trecho de texto ou parágrafo e aplicá-lo em outro local.
1- Selecione o parágrafo com a formatação que deseja copiar.

2- Aperte as teclas CTRL + SHIFT + C.
3- Selecione o texto ou parágrafo onde deseja aplicar a formatação.
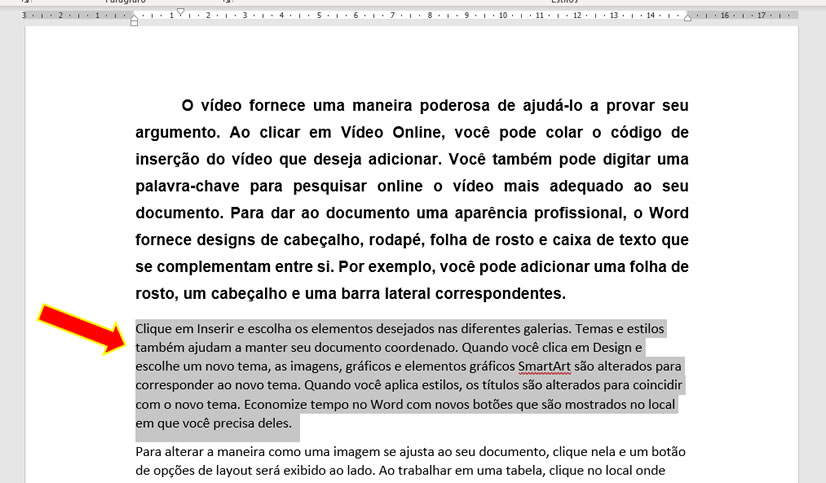
4- Agora aperta as teclas CTRL + SHIFT + V e observe que a formatação idêntica foi aplicada ao texto ou parágrafo selecionado.

Criar um Novo Estilo de Formatação
Se você gostou da aparência de uma determinada formatação aplicada a um texto ou parágrafo e deseja estar sempre usando esta mesma formatação em seus documentos eu recomendo salvá-la como um novo estilo e adicioná-lo à sua biblioteca de estilo.
Veja como é simples e fácil criar um Novo Estilo.
1- Selecione o texto, ou um trecho de texto, um parágrafo ou o texto todo.

2- Na Guia Página Inicial vá até o grupo Estilos e clique em Mais como mostra a imagem abaixo.

Se você preferir pode também clicar com o botão direito do mouse e em seguida clicar em Estilos.
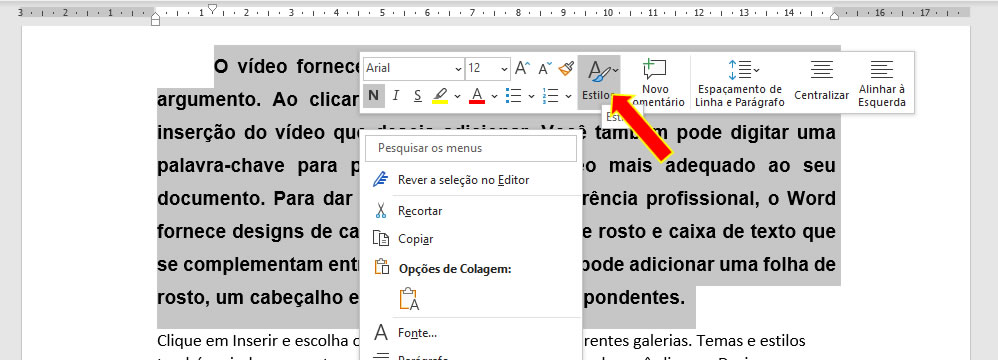
3- Clique em Criar um Estilo.
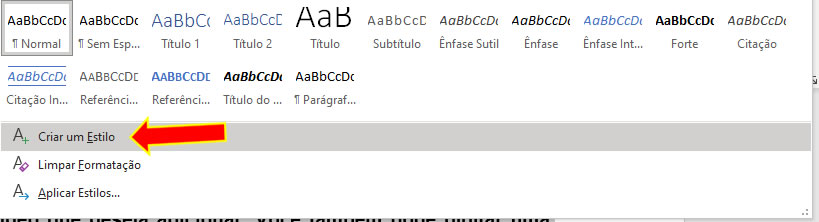
4- Dê um nome para o Novo Estilo e clique em OK. No exemplo deste tutorial daremos o nome de Formatacao-Especial-Teste.
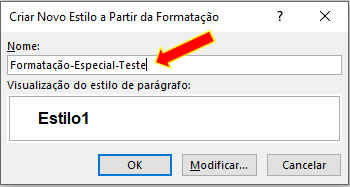
Para aplicar o novo estilo que você criou selecione uma palavra, parágrafo ou um trecho do texto onde deseja aplicar a formatação baseado no novo estilo criado.
1- Na Guia Página Inicial vá até o grupo Estilos e clique em Mais como mostra a imagem abaixo.

Se você preferir pode também clicar com o botão direito do mouse e em seguida clicar em Estilos.
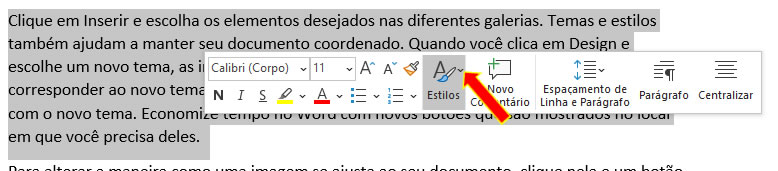
3- Clique em Aplicar Estilos.
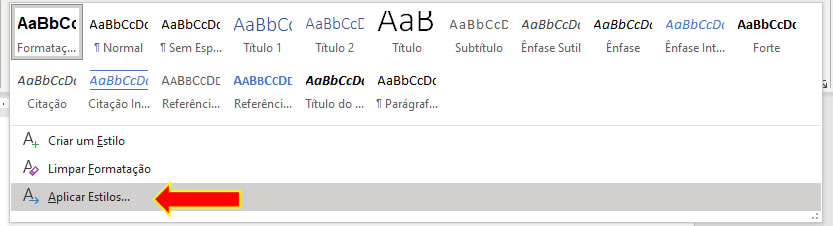
4- Em Nome do estilo clique na setinha da caixa de listagem para exibir a listas com todos os estilos disponíveis.
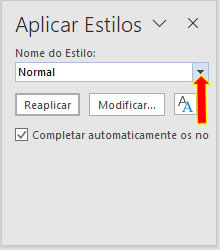
5- Selecione o novo estilo que acabamos de criar (deverá ser o primeiro ou o último da lista) e que neste exemplo demos o nome de Formatacao-Especial-Teste.
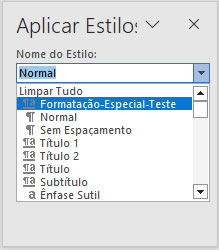
6- Observe que o mesmo estilo de formatação do primeiro parágrafo foi aplicado ao segundo parágrafo.