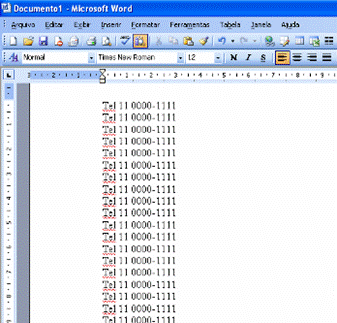Seleção Vertical e o comando Substituir.
Darei um exemplo de como utilizar a Seleção Vertical e o Comando Substituir para executar uma tarefa que levaria muitos minutos, talvez até horas dependendo do tamanho do documento, para ser realizada.
Digamos que você tem um documento Word com uma lista de telefones (em forma de coluna) de todos os seus contatos. Os números de telefone estão no seguinte formato: Tel: 11 00001111. Observe que não há ponto ou traço separando o prefixo e o número do telefone e você quer deixar a sua lista com o seguinte formato: Tel: 11 0000-1111. Se a lista for pequena você poderia manualmente colocando um hífen (traçinho) nos números de telefones um por um. Mais e se a lista tiver mais de 500 números, seria um trabalho enorme fazer a alteração manualmente.
Vou mostrar que é possível fazer isso em menos de dois minutos.
Pressione Shift + Alt para Selecionar na Vertical, como mostra a figura abaixo:
OBS: Se o documento tiver mais de 1 página recomendo começar a selecionar de baixo pra cima.
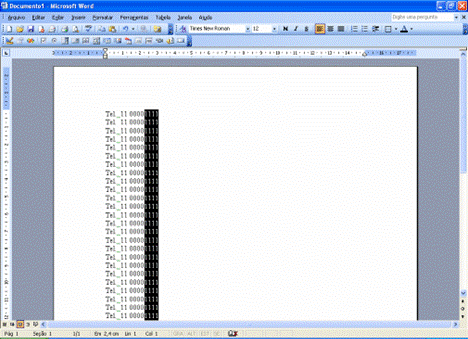
Com a lista de telefone selecionada pressione CTRL + X para recortar os quatro últimos algarismos, como mostra a figura abaixo:
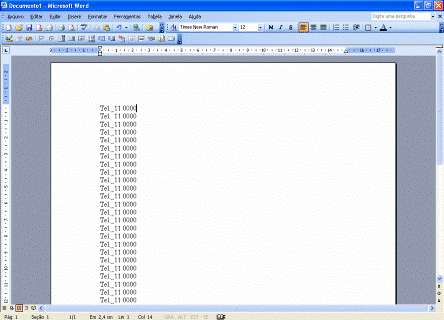
Agora pressione o botão Mostrar/ocultar para que as marcas de parágrafos fiquem visíveis.
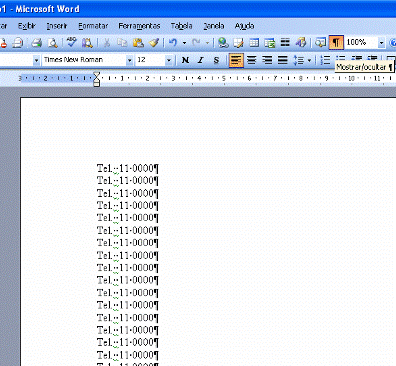
Agora acione o menu Editar >> Substituir. Clique no botão “Mais”.
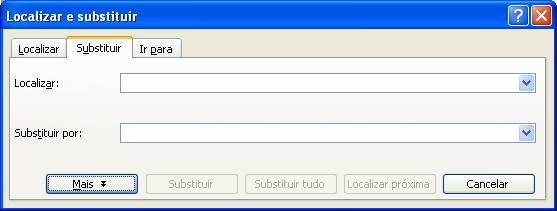
Posicione o cursor em Localizar e em seguida clique no botão “Especial” e selecione “Marcas de parágrafos”ou simplesmente digite ^p.


Agora posicione o cursor em Substituir por digite um hífen mais a marca de parágrafo, vai ficar assim: -^p
Como mostra a figura abaixo:

Clique em Substituir tudo.
Agora posicione o cursor após o hífen e pressione o CRTL + V ou clique na ferramenta “Colar” para colar a coluna que vc recortou.
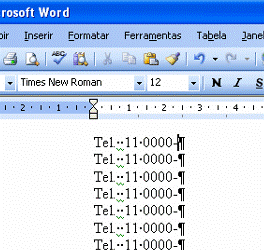
Veja o resultado final.