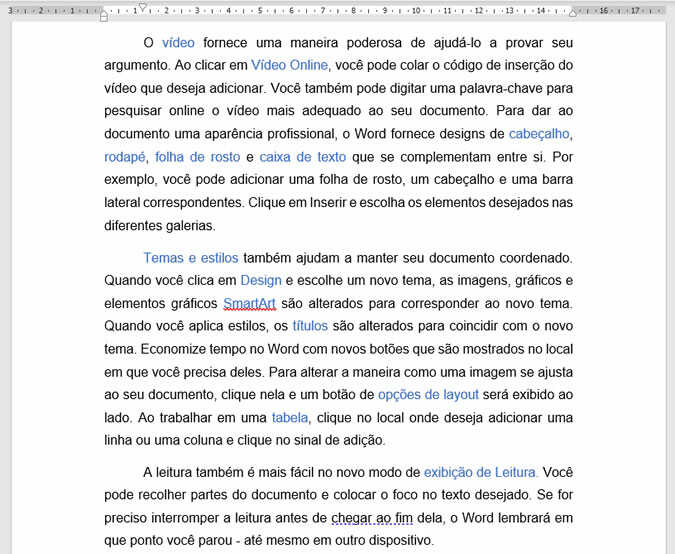Selecionar texto com formatação semelhante.
Com o comando Selecionar texto com formatação semelhante você pode selecionar todos os textos com a mesma formatação e aplicar a eles uma nova formatação ou então retirar toda formatação dos mesmos de uma só vez.
A utilidade e aplicabilidade deste comando do Word são várias. O recurso Selecionar texto com formatação semelhante facilita muito a execução de diversas tarefas que se fossem feitas manualmente uma a uma seriam bastante tediosas e levaria muito tempo para concluí-las.
Com este recurso do Word você pode por exemplo alterar os estilos aplicados em um documento.
Digamos que você aplicou em todos os seus subtítulos o estilo Título 3 e mais tarde achou que seria melhor mudá-los para o estilo Título 2. Saiba que é possível fazer essa mudança desejada utilizando o comando Selecionar texto com formatação semelhante para selecionar todos subtítulos com estilo Título 3 e alterá-los de uma só vez para estilo Título 2.
Como eu já disse antes as ocasiões em que este recurso pode ser utilizado são várias, porém neste tutorial vou deixar, além do já citado acima, mais três exemplos de situações em que este recurso pode ser utilizado.
1º Exemplo – Selecionar todos os textos em negritos
Neste primeiro exemplo vamos selecionar todos as palavras de um determinado documento que estão em Negrito e em seguida, de uma só vez, adicionaremos a eles a formatação itálica e um sublinhado.
Observe que a imagem abaixo mostra um texto com várias palavras em negrito.
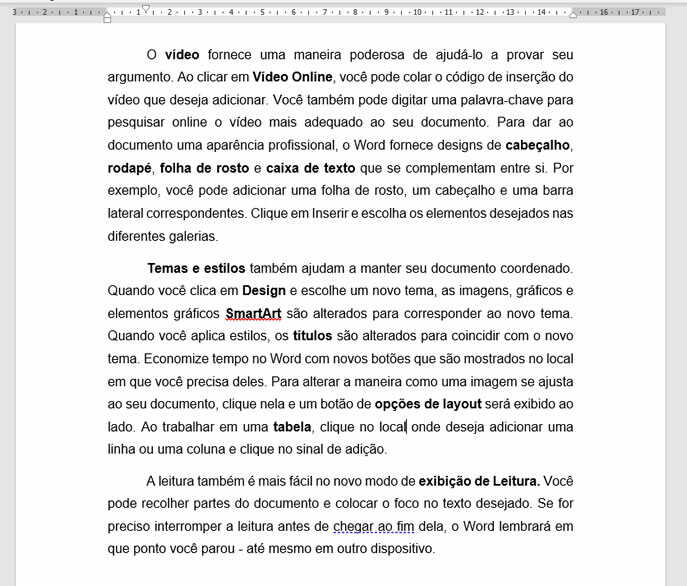
Em todas essas palavras que estão destacadas em Negrito iremos adicionar a formatação itálico e sublinhado e faremos todas essas alterações de uma só vez, portanto, siga os seguintes passos.
1- Selecione qualquer uma das palavras que está em Negrito.
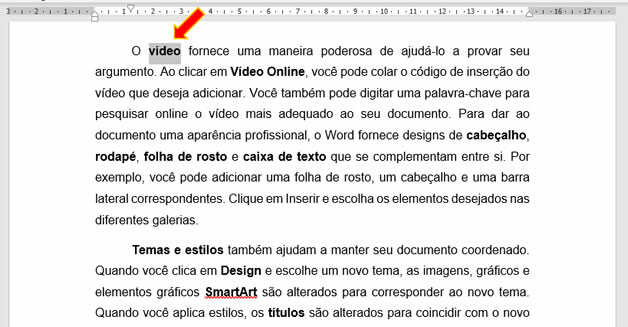
2- Clique na Guia Página Inicial e depois no grupo Editando clique em Selecionar.
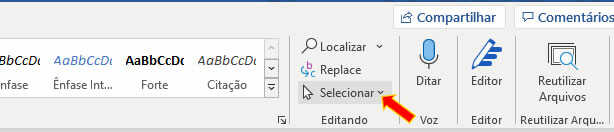
3- Em seguida clique em Selecionar texto com formatação semelhante.
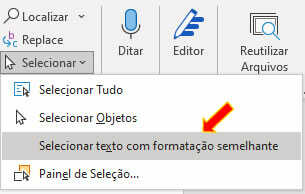
4- Observe que todas as palavras em negrito foram selecionadas.
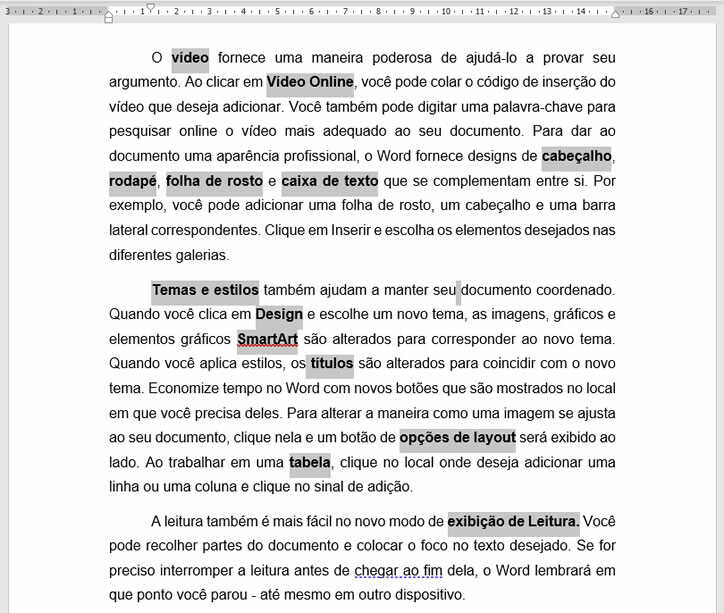
5- Agora que todas as palavras estão selecionadas é só aplicar a formatação desejada. Aqui neste nosso exemplo vamos manter os textos em negrito e adicionar a formatação Itálico e Sublinhado.
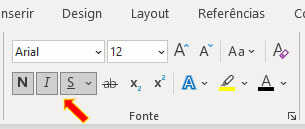
6- Após fazer as alterações desejada veja como ficou o texto.
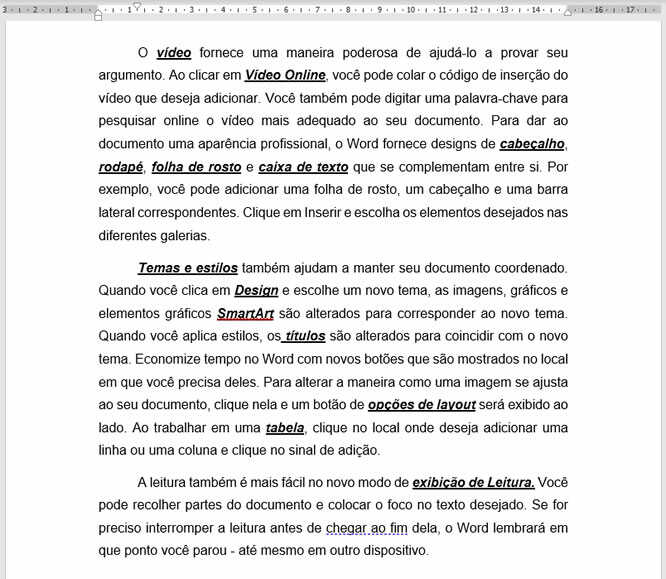
2º Exemplo – Copiar todos os textos que estão em negrito e listá-los em um novo documento.
Neste segundo exemplo vamos selecionar todos os textos que estão destacados em negrito e depois copiá-los e colá-los em um novo documento. Para ganharmos tempo usaremos o mesmo texto que foi usado no primeiro exemplo, portanto, acompanhe as etapas a seguir.
1- Selecione qualquer uma das palavras que está em Negrito.
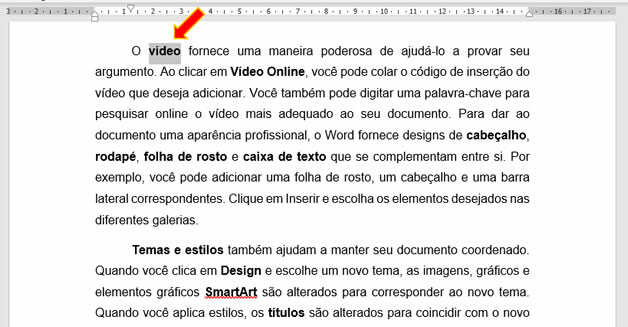
2- Clique na Guia Página Inicial e depois no grupo Editando clique em Selecionar.
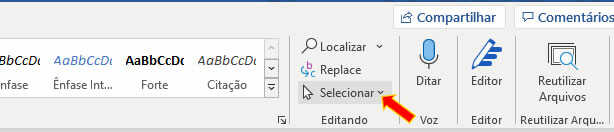
3- Em seguida clique em Selecionar texto com formatação semelhante.
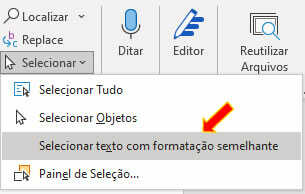
4- Observe que todas as palavras em negrito foram selecionadas.
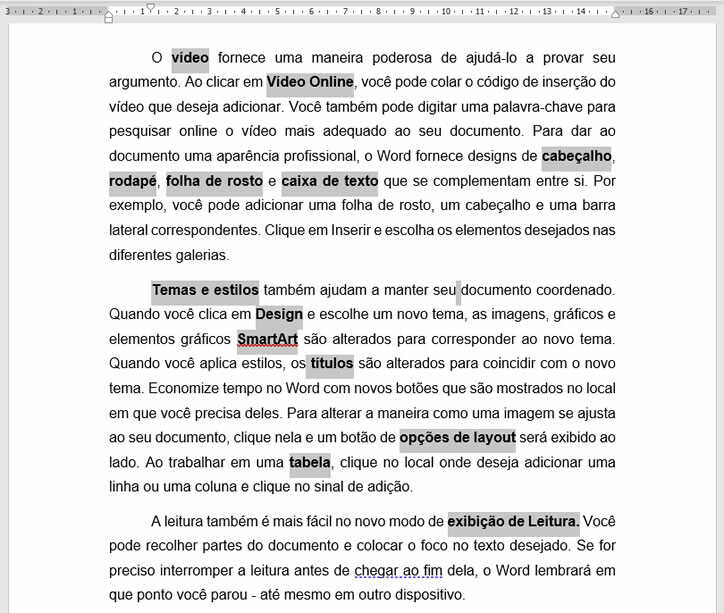
5- Agora que todas as palavras estão selecionadas vá até a Guia Página Inicial e no grupo Área de Transferência clique em Copiar ou simplesmente use o atalho CTRL + C.
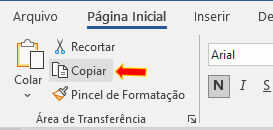
6- Abra um novo documento e em seguida na Guia Página Inicial e no grupo Área de Transferência clique em Colar ou simplesmente use o atalho CTRL + V.
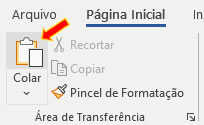
7- Veja que como resultado agora temos um novo documento com uma lista de todas as palavras que estão negrito no texto original.
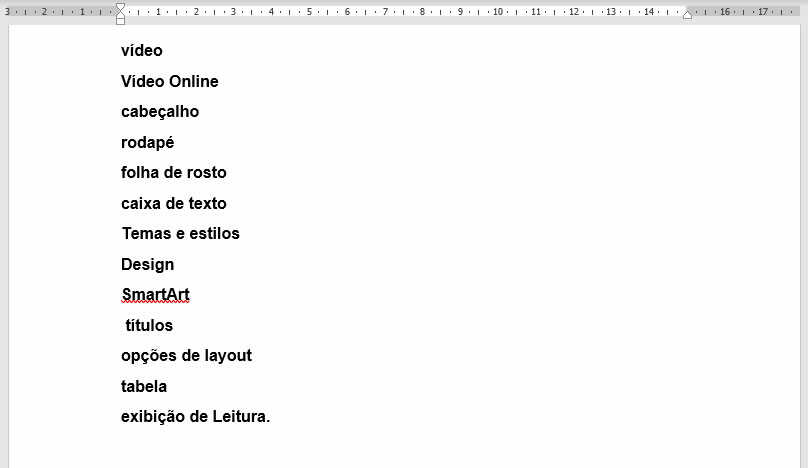
3º Exemplo – Selecionar todos os textos que estão em vermelho e mudá-los para azul.
Neste terceiro exemplo vamos selecionar todos os textos que estão com a cor da fonte em vermelho e mudá-los para a cor azul. Continuaremos utilizando o mesmo texto usado nos exemplos anteriores, porém, agora as palavras estão destacadas com a cor da fonte em vermelho.
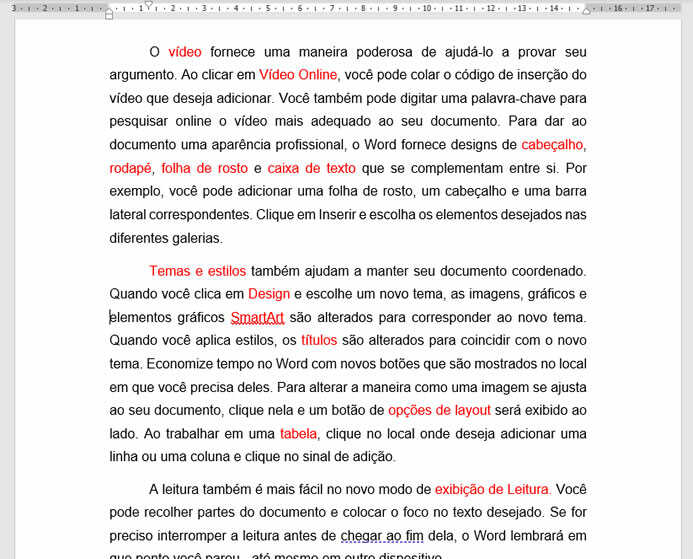
Siga as etapas abaixo:
1- Selecione qualquer uma das palavras que estão em vermelho.

2- Clique na Guia Página Inicial e depois no grupo Editando clique em Selecionar.
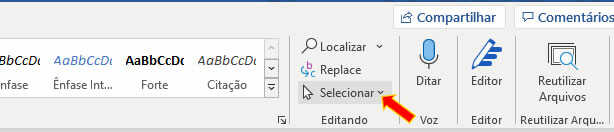
3- Em seguida clique em Selecionar texto com formatação semelhante.
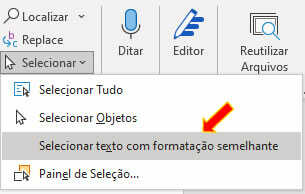
4- Observe que as palavras em vermelho foram todas selecionadas.
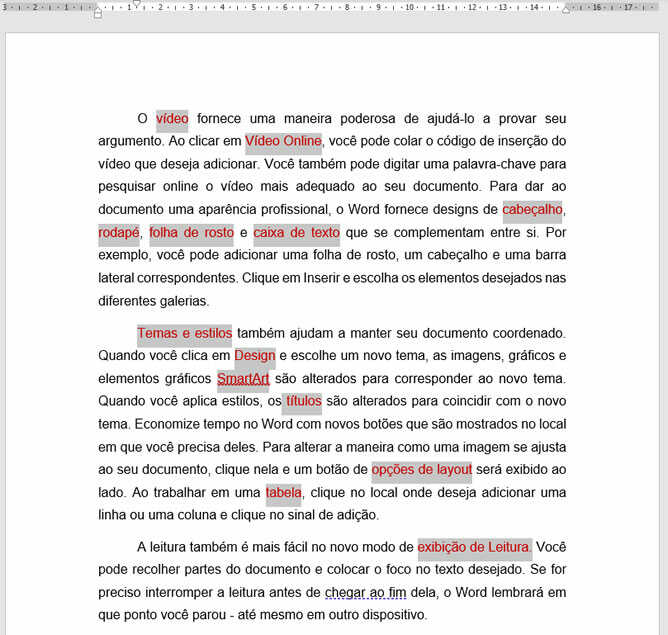
5- Agora que todas as palavras estão selecionadas é só aplicar a formatação desejada que neste caso é alterar a cor da fonte para preto, então na guia Página Inicial, no grupo Fonte clique na ferramenta Cor da Fonte e depois clique na cor Azul.
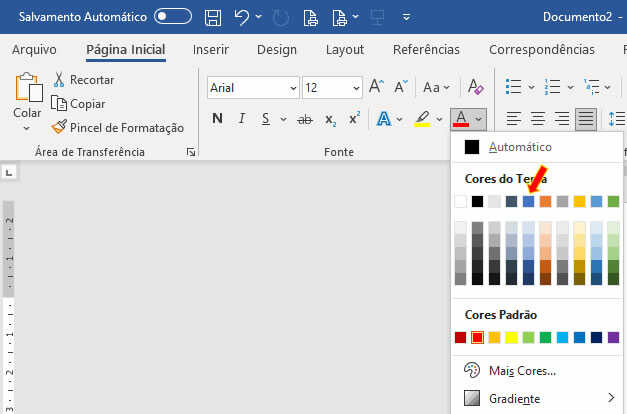
6- Observe que todas as palavras que estavam em vermelho agora estão na cor azul.