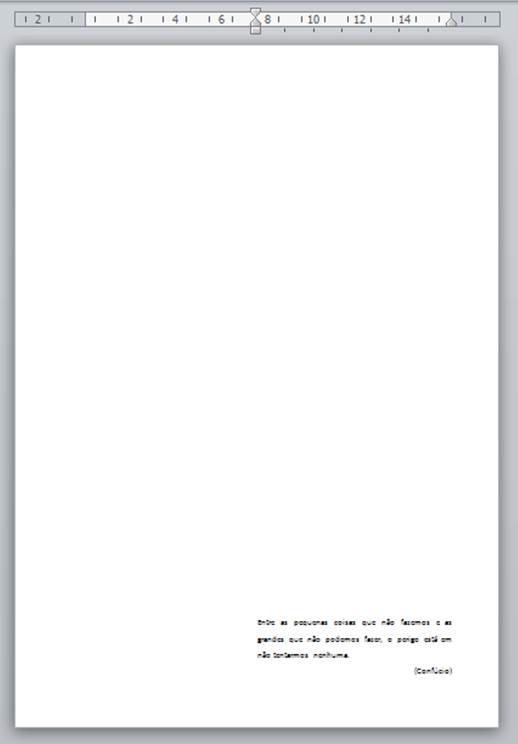Como Usar Epígrafe – Normas ABNT
Neste tutorial mostraremos Como Usar Epígrafe em trabalhos acadêmicos de acordo com as Normas ABNT.
O que é Epígrafe?
Epígrafe é uma página onde o autor pode colocar uma citação ou pensamento que, de alguma forma, influenciou em seu trabalho acadêmico, no entanto, esta citação não precisa estar necessariamente relacionada ao tema do trabalho ou à área de estudo do autor, basta que de alguma forma tenha embasado a criação da obra.
E trabalhos acadêmicos a Epígrafe geralmente vem após a folha de Agradecimentos, mas, também pode ser usada antes de partes importantes do trabalho, como capítulos ou seções maiores e cada uma delas pode trazer uma citação diferente. Na folha onde contém a Epígrafe não é permitido que seja colocado o título EPÍGRAFE e é importante que, caso o autor queira colocar mais de um epígrafe, um padrão de formatação seja mantido em todos eles.
A utilização de Epígrafe é opcional, mas quando utilizada ela deve seguir algumas regras específicas.
Utilizando Epígrafe de acordo com as Normas ABNT
De acordo com as Normas ABNT a Epígrafe deve conter a seguinte formatação:
- Fonte de tamanho 10 (Arial) ou 12 (Times New Roman). Usar a mesma fonte utilizada nas outras partes do trabalho;
- Citação com alinhamento justificado e com 7,5 cm de recuo da margem esquerda;
- Espaço entre linhas de 1,5 cm;
- Nome do autor da citação em itálico, alinhado à direita e entre parênteses.
Veja um exemplo de uma página com Epígrafe.
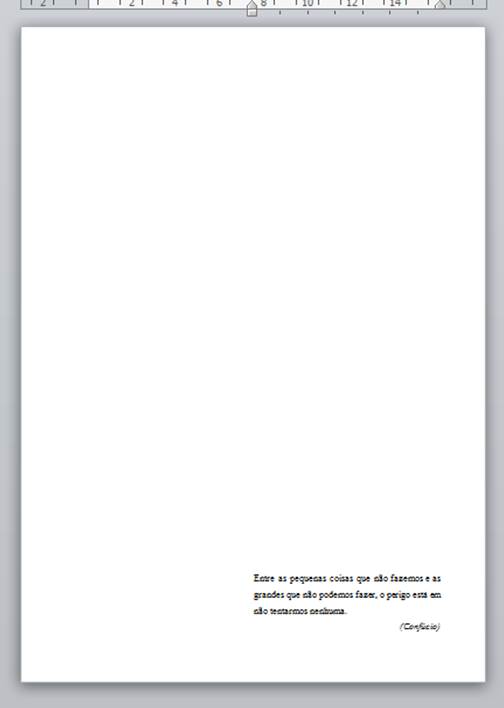
Como usar Epígrafe no Word 2010.
Acompanhe passo a passo como fazer Epígrafe no Word 2010 de acordo com as Normas ABNT.
1º Passo: Configurar Página
Primeiramente as margens página devem estar configuradas conforme as regras ABNT (Superior: 3 cm, Inferior: 2 cm, Esquerda: 3 cm e Direita: 2 cm). Veja o tutorial: http://www.tutoriaisword.com/Configurar-pagina-segundo-as-normas-ABNT-no-Word-2010.htm
2º Passo: Adicionar o texto
Digite normalmente o texto escolhido e o nome do autor abaixo dele.
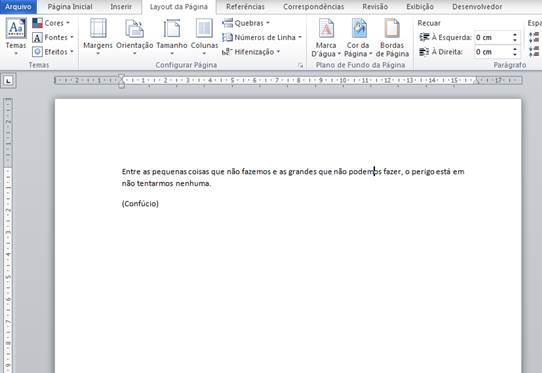
3º Passo: Aplicar formatação
Selecione todo o texto e na Guia inicial no Grupo Fonte altere a fonte para Times New Roman e aplique o tamanho 12.
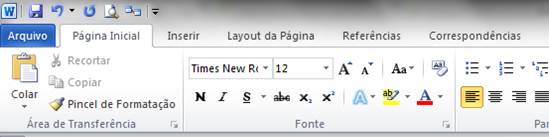
Ainda com o texto acione a Guia Layout da Página e no Grupo Parágrafo clique na setinha que fica no canto direito inferior para abrir a Caixa de Diálogo Parágrafo.
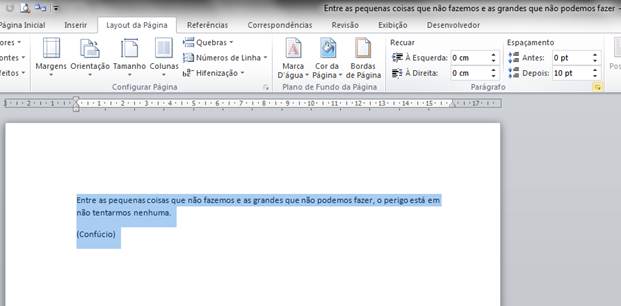
Na Caixa de Diálogo Parágrafo faça as seguintes alterações:
Alinhamento: Selecione Justificado
Recuo Esquerdo: 7,5cm
Espaçamento entre linhas: 1,5cm
Observe a imagem abaixo:
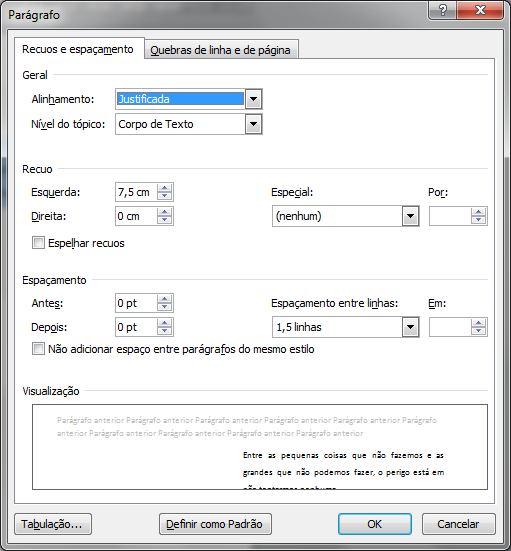
Clique no Botão OK para confirmar as alterações.
Selecione o nome do Autor do texto e na Guia Inicial no grupo Parágrafo clique em Alinhar Texto à Direita (CTRL + G).
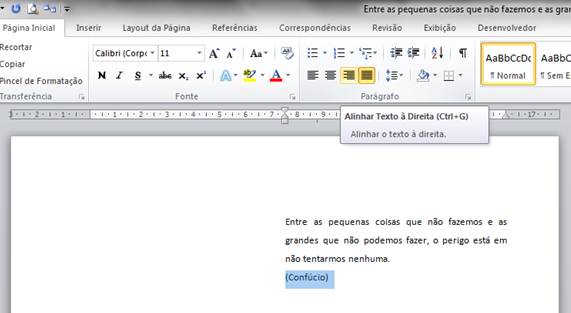
Observe que agora o nome do autor ficou alinhado à direita.
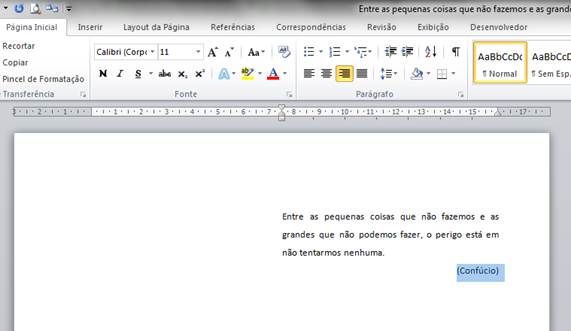
Agora vamos posicionar todo o texto na parte inferior da página, portanto, selecione todo o texto novamente e na Guia Layout da Página, no Grupo Configurar Página clique na setinha do canto direito para abrir a Caixa de Diálogo Configurar Página.
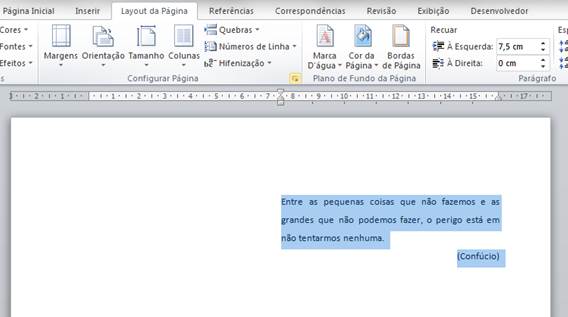
Na Caixa de Diálogo Configurar Página clique na Guia Layout e em Alinhamento Vertical selecione Inferior e depois em Aplicar a selecione No Texto Selecionado e em seguida clique no botão OK.
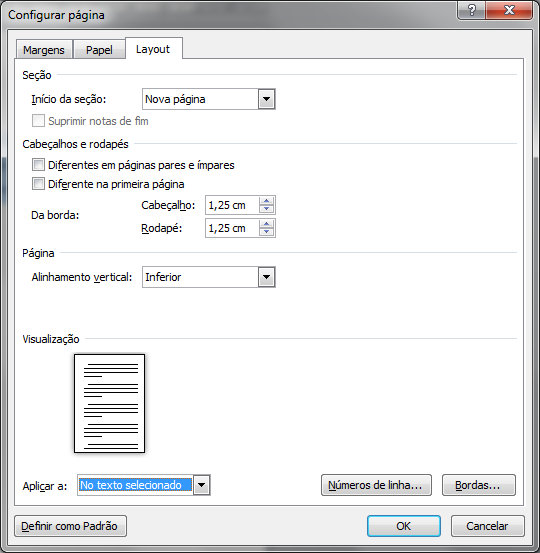
Veja agora como ficou.