Reparar arquivo corrompido do Word 365
Já mostramos em outro tutorial postado aqui neste site Como recuperar arquivo corrompido do Word 2010 e agora veremos como reparar ou recuperar arquivos corrompido do Word 365.
Arquivos corrompidos são arquivos que sofreram algum dano em sua estrutura interna e consequentemente passaram a funcionar parcialmente ou deixaram inteiramente de funcionar, impossibilitando sua abertura.
No Word 365 é possível tentar reparar ou recuperar um arquivo que esteja corrompido seguindo as dicas abaixo:
Abrir e Reparar
Abra um novo documento do Word 365 e depois que o documento estiver aberto clique na guia Arquivo.
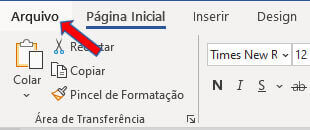
Em seguida clique em Abrir.
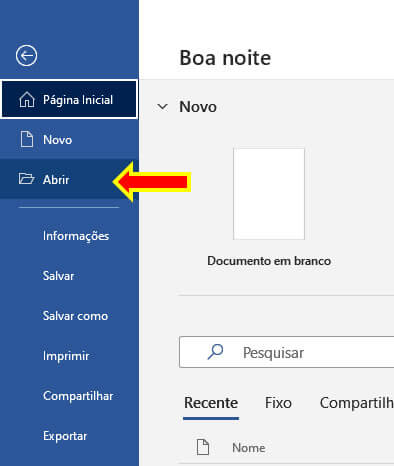
Depois clique em Procurar.
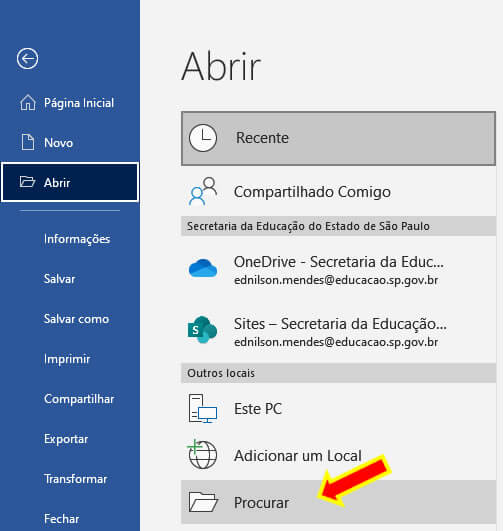
Localize e selecione o arquivo do Word 365 que está corrompido e depois clique na setinha que fica ao lado direito botão Abrir para exibir as opções e em seguida selecione a opção Abrir e Reparar.
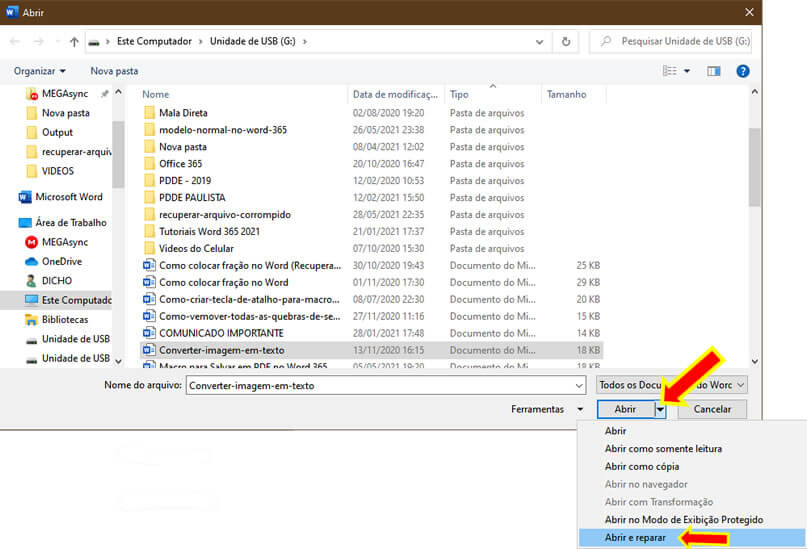
Recuperar Texto de Qualquer Arquivo
Uma outra opção que eu recomendo, caso não tenha conseguido reparar o arquivo usando a primeira opção, é através da opção Recuperar Texto de Qualquer Arquivo presente na Caixa de Diálogo Abrir.
Para utilizar esta opção clique na guia Arquivo e depois em Abrir, em seguida clique em Procurar para exibir a Caixa de Diálogo Abrir.
Na Caixa de Diálogo Abrir localize e selecione o arquivo corrompido e depois clique na setinha ao lado direito do botão Todos os arquivos para abrir as opções e selecione a opção Recuperar Texto de Qualquer Arquivo e depois clique no botão Abrir.
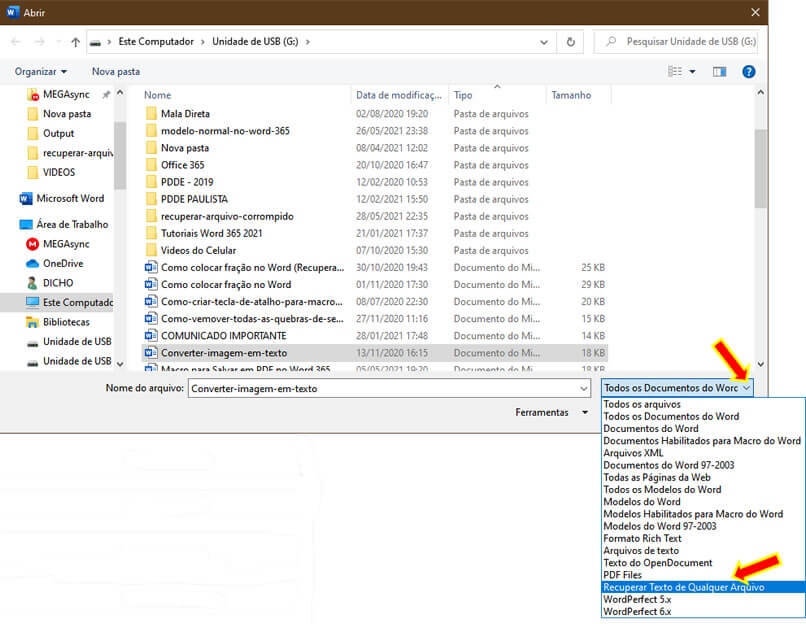
O Word tentará recuperar qualquer texto possível do arquivo selecionado, mas, nem sempre o resultado é satisfatório, pois depende muito do tipo do nível de corrupção que seu arquivo sofreu, sendo assim, os resultados serão variados.
Criar do Arquivo
Através desta opção podemos tentar inserir o conteúdo do arquivo do word que está corrompido em outro documento.
Se o arquivo for inserido com sucesso você poderá editá-lo e/ou copiá-lo e colá-lo em um novo documento em branco e assim recuperar, se não todo, mas pelo menos parte do seu documento corrompido.
Para fazer isso, abra um novo arquivo e clique na Guia Inserir e no grupo Texto clique em Objeto e no menu suspenso clique em Objeto novamente, como mostra a imagem abaixo.
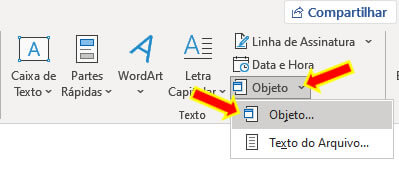
Na Caixa de Diálogo Objeto clique na guia Criar do arquivo e, em seguida, clique no botão Procurar.
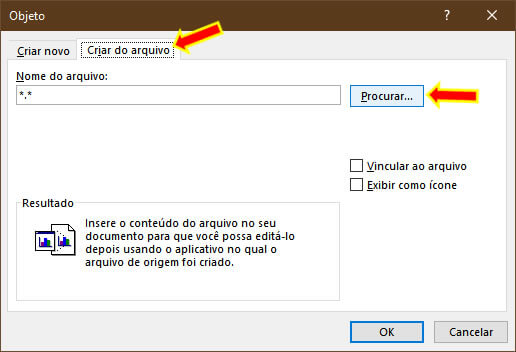
Localize e selecione seu arquivo corrompido do Word e em seguida clique no botão Inserir.
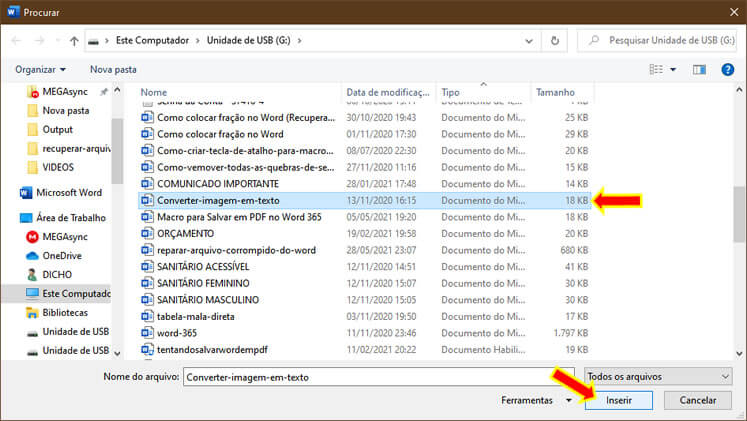
Agora estando novamente na Caixa de Diálogo Objeto clique no botão OK.
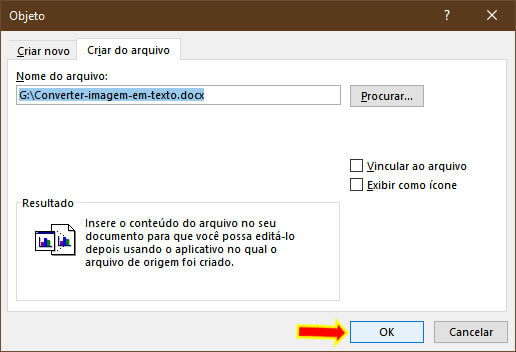
Abrir arquivo corrompido via link
Esse método é um pouco mais complicado, mas pode funcionar, dependendo do tipo de dano sofrido pelo documento. Basicamente, criamos um documento e digitamos qualquer texto nele, em seguida copiamos esse texto e colamos usando a função colar especial em um novo documento como um link e finalmente atualizamos esse link para apontar para o arquivo corrompido e não para o arquivo original.
Abra um novo documento do Word e digite nele um texto qualquer. Neste exemplo vou digitar “Documento corrompido”. Após digitar o seu texto salve o documento.
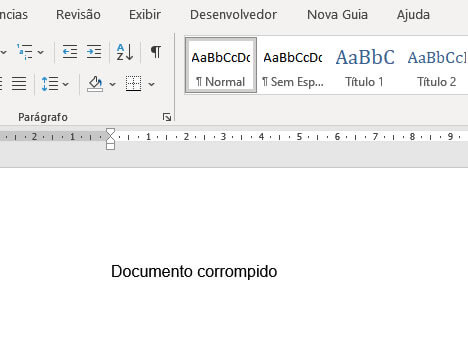
Agora selecione o texto que você acabou de digitar e copie para a área de transferência. Você pode selecioná-lo e pressionar CTRL + C ou simplesmente clicar com o botão direito do mouse e escolher Copiar como mostra a imagem abaixo.
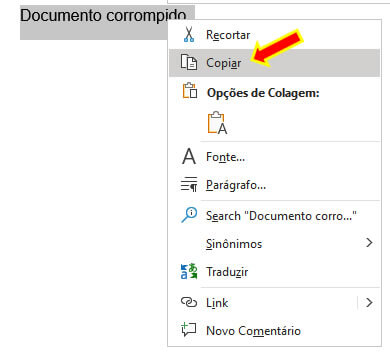
Crie um novo documento do Word clicando na guia Arquivo.
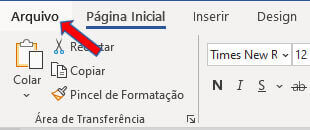
Clique em Novo e depois em Documento em branco.
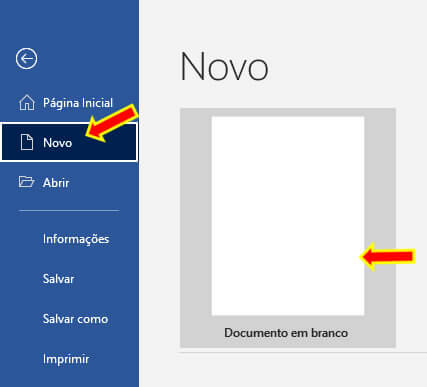
Agora na Guia Página Inicial, no grupo Área deTransferência clique na pequena seta no botão Colar e escolha Colar Especial...
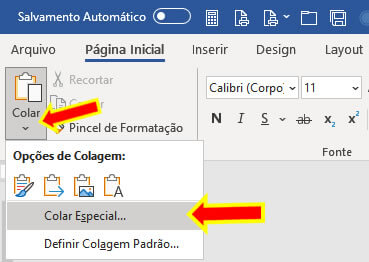
Selecione a opção Colar vínculo e escolha Texto não Formatado.
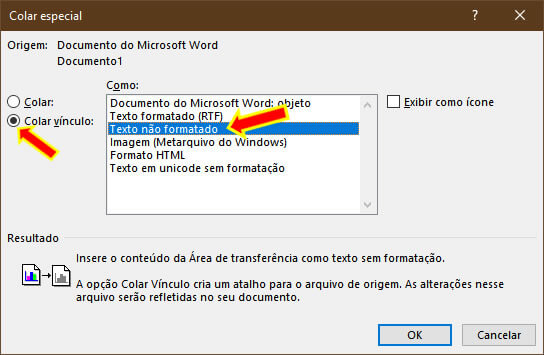
Clique com o botão direito do mouse sobre o texto do link colado e selecione Objeto Documento vinculado e em seguida clique em Vínculos...
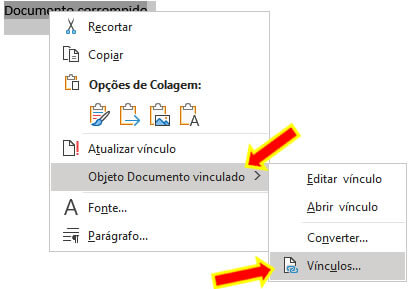
Na Caixa de Diálogo Vínculos clique no botão Alterar Origem...
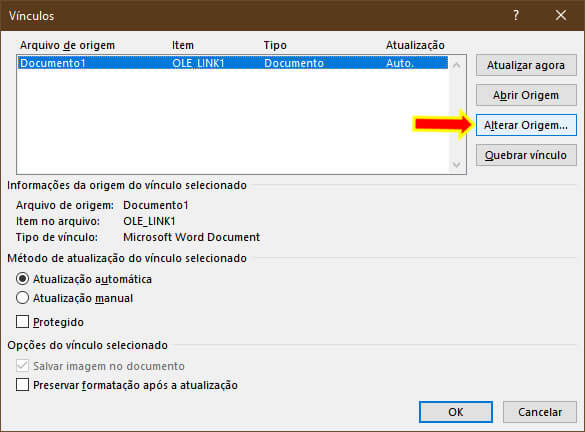
Localize e selecione o arquivo corrompido e clique em Abrir.
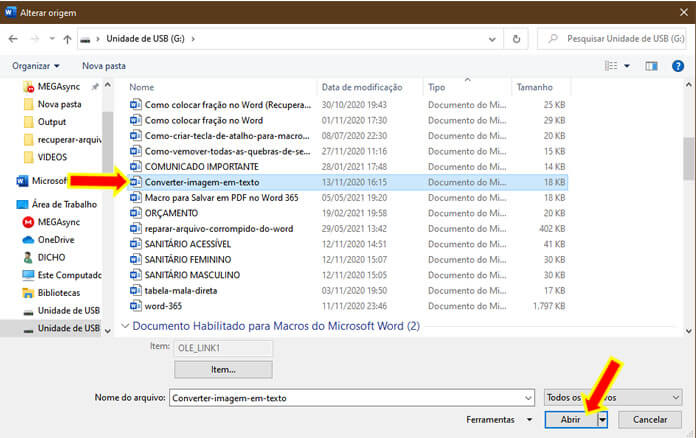
Depois que a fonte do link for atualizada, mantenha selecionada a opção Atualização automática e clique no botão OK.
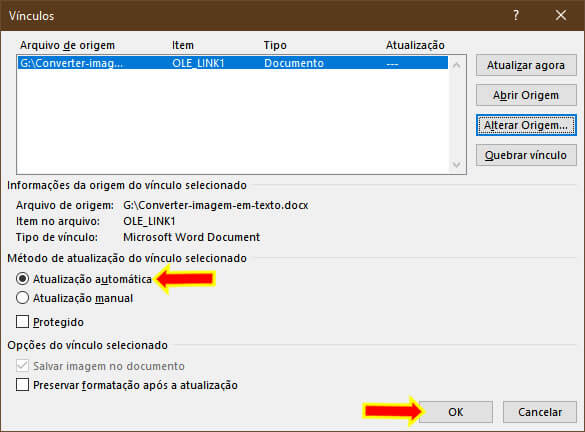
Feito isso o texto do documento corrompido deverá aparecer no lugar do texto que você copiou anteriormente.
Consideração Final: Não posso garantir que todas essas dicas aqui apresentadas funcionem com 100% de eficácia, pois, tudo depende do quanto o seu arquivo está danificado.


