Como fazer Formulário com cálculo automático no Word 2007
Como vimos no Tutorial Como criar Formulário com calculo automático no Word, através de campos de formulário é possível realizar cálculos automáticos que são atualizados automaticamente conforme os valores são inseridos ou alterados nos campos.
Na imagem abaixo temos um documento com quatro tabelas representando o corpo de uma nota de orçamento onde deverão ser inseridos os seguintes dados:
Tabela 1: Dados do Cliente
- Nome;
- Endereço;
- Telefone;
Tabela 2: Emissão
- Data de Emissão:
Tabela 3 - Produtos
- Quantidade;
- Descrição;
- Valor unitário;
- Valor Total. (valor total de cada produto);
- Valor Total. (total do orçamento).
Tabela 4
- Formas de Pagamento;
- Prazo de Entrega;
- Validade da Proposta.
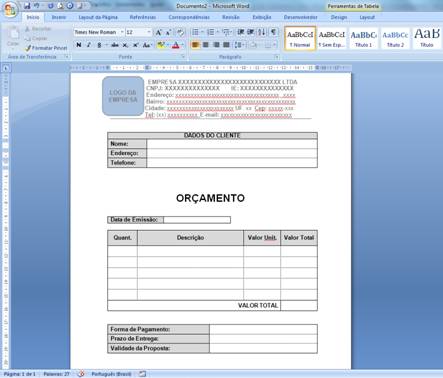
Para tornar o preenchimento deste documento mais automatizado, devemos inserir os campos de formulário dentro das tabelas.
Para utilizar os controles de formulário acione a Guia Desenvolvedor e no Grupo Controles clique em Formulários Herdados, como já vimos nos tutoriais anteriores.

Posicione o ponto de inserção na segunda linha da Tabela 1 dentro da célula onde deverá ser informado o Nome do Cliente. Em Formulários Herdados clique no controle Campo de Texto.
Campo de Texto e clique com o botão direito do mouse sobre ele e selecione Propriedades ou no Grupo Controles clique em Propriedades.
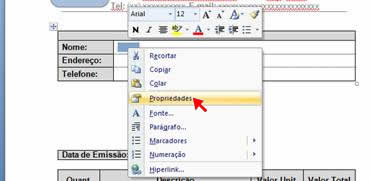
Na caixa de Diálogo “Opções do campo de formulário texto”, Altere as seguintes propriedades:
Tipo: Texto normal
Comprimento máximo: 35
Formato do texto: Maiúsculas
Em Configurações de campo deixe o campo Indicador com o nome Padrão que já está preenchido (Texto1), é possível mudar o nome do Indicador, porém todas as vezes que for fazer referência a este campo deve utilizar o novo nome do Indicador, selecione também a opção Preenchimento. Para finalizar clique no botão OK.
Observe a imagem abaixo:

Posicione o ponto de inserção na Tabela 1 dentro da célula onde deverá ser informado o Endereço do Cliente. Em Formulários Herdados clique no controle Campo de Texto.
Selecione o Campo de Texto e clique com o botão direito do mouse sobre ele e selecione Propriedades ou no Grupo Controles clique em Propriedades.
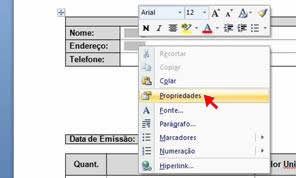
Em seguida altere as seguintes propriedades:
Tipo: Texto normal
Comprimento máximo: 35
Formato do texto: deixe em branco
Em Configurações de campo deixe o campo Indicador com o nome Padrão que já está preenchido (Texto2), é possível mudar o nome do Indicador, porém todas as vezes que for fazer referência a este campo deve utilizar o novo nome do Indicador, selecione apenas a opção Preenchimento. Para finalizar clique no botão OK.
Observe a imagem abaixo:

Posicione o ponto de inserção na Tabela 1 dentro da célula onde deverá ser informado o Telefone do Cliente. Em Formulários Herdados clique no controle Campo de Texto.
Selecione o Campo de Texto e clique com o botão direito do mouse sobre ele e selecione Propriedades ou no Grupo Controles clique em Propriedades.
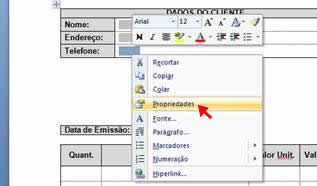
Em seguida altere as seguintes propriedades:
Tipo: Número
Formato do texto: (00)0000.0000
Em Configurações de campo deixe o campo Indicador com o nome Padrão que já está preenchido (Texto3), é possível mudar o nome do Indicador, porém todas as vezes que for fazer referência a este campo deve utilizar o novo nome do Indicador, selecione apenas a opção Preenchimento. Para finalizar clique no botão OK.
Observe a imagem abaixo:

Posicione o ponto de inserção na Tabela 2 dentro da célula onde deverá ser informado a Data de Emissão da Nota. Em Formulários Herdados clique no controle Campo de Texto.
Selecione o Campo de Texto e clique com o botão direito do mouse sobre ele e selecione Propriedades ou no Grupo Controles clique em Propriedades.
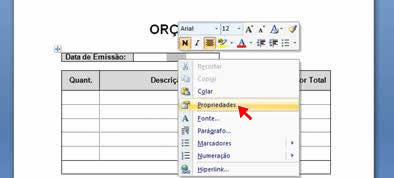
Em seguida altere as seguintes propriedades:
Tipo: Data atual
Formato da data: dd/MM/yyyy
Em Configurações de campo deixe o campo Indicador com o nome Padrão que já está preenchido (Texto4), é possível mudar o nome do Indicador, porém todas as vezes que for fazer referência a este campo deve utilizar o novo nome do Indicador, selecione apenas a opção Preenchimento. Para finalizar clique no botão OK.
Observe a imagem abaixo:

Posicione o ponto de inserção na primeira coluna daTabela 3 onde deverá ser informado a Quantidade do produto ou serviço. Em Formulários Herdados clique no controle Campo de Texto.
Selecione o Campo de Texto e clique com o botão direito do mouse sobre ele e selecione Propriedades ou no Grupo Controles clique em Propriedades.

Em seguida altere as seguintes propriedades:
Tipo: Número
Comprimento máximo: 4
Formato da número: 0
Em Configurações de campo deixe o campo Indicador com o nome Padrão que já está preenchido (Texto5), é possível mudar o nome do Indicador, porém todas as vezes que for fazer referência a este campo deve utilizar o novo nome do Indicador, selecione apenas as opções Preenchimento e Calcular ao sair. Para finalizar clique no botão OK.

OBS: Repita o mesmo procedimento nos demais campos desta mesma coluna.
Agora posicione o ponto de inserção na segunda coluna daTabela 3 onde deverá ser informado a Descrição do produto ou serviço. Em Formulários Herdados clique no controle Campo de Texto.
Selecione o Campo de Texto e clique com o botão direito do mouse sobre ele e selecione Propriedades ou no Grupo Controles clique em Propriedades.
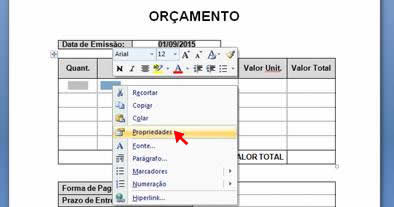
Em seguida altere as seguintes propriedades:
Tipo: Texto Normal
Comprimento máximo: 25
Em Configurações de campo deixe o campo Indicador com o nome Padrão que já está preenchido (Texto6), é possível mudar o nome do Indicador, porém todas as vezes que for fazer referência a este campo deve utilizar o novo nome do Indicador, selecione apenas a opção Preenchimento. Para finalizar clique no botão OK.
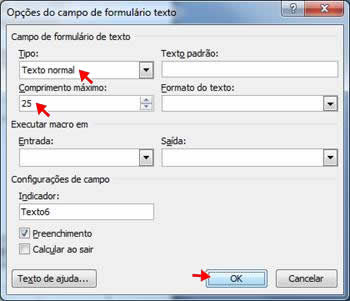
OBS: Repita o mesmo procedimento nos demais campos desta mesma coluna.
Posicione o ponto de inserção na terceira coluna daTabela 3 onde deverá ser informado o Valor Unitário do produto ou serviço. Em Formulários Herdados clique no controle Campo de Texto.
Selecione o Campo de Texto e clique com o botão direito do mouse sobre ele e selecione Propriedades.

Em seguida altere as seguintes propriedades:
Tipo: Número
Formato do número: 0,00
Em Configurações de campo deixe o campo Indicador com o nome Padrão que já está preenchido (Texto7), é possível mudar o nome do Indicador, porém todas as vezes que for fazer referência a este campo deve utilizar o novo nome do Indicador, selecione também as opções Preenchimento e Calcular ao sair. Para finalizar clique no botão OK.

OBS: Repita o mesmo procedimento nos demais campos desta mesma coluna.
Posicione o ponto de inserção na quarta coluna daTabela 3 onde deverá ser informado o Valor Total do produto ou serviço. Em Formulários Herdados clique no controle Campo de Texto.
Selecione o Campo de Texto e clique com o botão direito do mouse sobre ele e selecione Propriedades.

Em seguida altere as seguintes propriedades:
Tipo: Cálculo
Expressão: digite a fórmula =Texto5*Texto7(Texto5 refere-se ao Campo de texto da coluna Quantidade e Texto7 refere-se ao Campo de Texto da coluna Valor Unitário)
Formato do número: selecione 0,00
Em Configurações de campo deixe o campo Indicador com o nome Padrão que já está preenchido (Texto8), é possível mudar o nome do Indicador, porém todas as vezes que for fazer referência a este campo deve utilizar o novo nome do Indicador, selecione também a opção Preenchimento e Calcular ao sair. Para finalizar clique no botão OK.

Pronto criamos a primeira linha de campos, porém neste exemplo estaremos usando 5 linhas (você pode usar quantas linhas achar necessário).
Para criar as demais linhas repita os mesmos procedimentos da 1ª linha. Lembrando que os campos da coluna Valor Total deverão ser o resultado dos campos Quantidade X Valor Unitário de cada linha.
OBS: Repita o mesmo procedimento nos demais campos desta mesma coluna, lembrando que a expressões desses campos deverão ser respectivamente:
= Texto9*Texto11
= Texto13*Texto15
= Texto17*Texto19000
= Texto21*Texto230
Observe a sequência de imagens abaixo:
Propriedadedo Campo de Textona coluna Valor Total ( 2ª linha )

Propriedade do Campo de Texto na coluna Valor Total ( 3ª linha )

Propriedade do Campo de Texto na coluna Valor Total ( 4ª linha )

Propriedade do Campo de Texto na coluna Valor Total ( 5ª linha )

Posicione o ponto de inserção no último campo da quarta coluna da Tabela 3, onde deverá ser informado o Valor Total do Orçamento. Em Formulários Herdados clique no controle Campo de Texto.
Selecione o Campo de Texto e clique com o botão direito do mouse sobre ele e selecione Propriedades.

OBS: Este campo será a somatória dos valores da coluna Valor Total.
Podemos fazer isso de duas maneiras: usando fórmulas ou usando macros.
Neste exemplo usaremos apenas fórmulas. Os formulários com macros falaremos em outros tutoriais.
Em seguida altere as seguintes propriedades:
Tipo: Cálculo
Expressão: digite a fórmula =sum(above) (Essa fórmula soma todos os valores da coluna)
Formato do número: selecione 0,00
Em Configurações de campo deixe o campo Indicador com o nome Padrão que já está preenchido (Texto25), é possível mudar o nome do Indicador, porém todas as vezes que for fazer referência a este campo deve utilizar o novo nome do Indicador, selecione também a opção Calcular ao sair. Para finalizar clique no botão OK.

Veja na imagem como deverá ficar a Tabela 3.
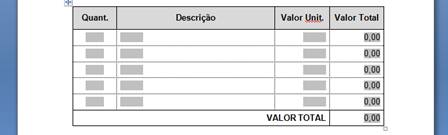
Agora na Tabela 4, posicione o ponto de inserção na célula onde deverá ser informado as Formas de Pagamento. Em Formulários Herdados clique no controle Caixa de Combinação.
Selecione a Caixa de Combinação e clique com o botão direito do mouse sobre ele e selecione Propriedades ou no Grupo Controles clique em Propriedades.

Vamos inserir os itens que poderão ser selecionados pelo usuário.
Posicione o cursor dentro da caixa de texto Item suspenso e pressione a tecla de espaço no mínimo umas três vezes e em seguida clique em Adicionar para inserir um item em branco na lista suspensa (este será o primeiro item da lista).
Da mesma forma posicione o cursor dentro da caixa de texto Item suspenso e insira os seguintes itens: à vista e a prazo, não esquecendo de clicar no botão Adicionar para inclusão de cada item.
Em Configurações de campo deixe o campo Indicador com o nome Padrão que já está preenchido (Dropdown1), é possível mudar o nome do Indicador, porém todas as vezes que for fazer referência a este campo deve utilizar o novo nome do Indicador, selecione apenas a opção Suspenso ativado.
Para finalizar clique no botão OK.

Ainda na Tabela 4, posicione o ponto de inserção na célula onde deverá ser informado o Prazo de Entrega. Em Formulários Herdados clique no controle Caixa de Combinação.
Selecione a Caixa de Combinação e clique com o botão direito do mouse sobre ele e selecione Propriedades ou no Grupo Controles clique em Propriedades.
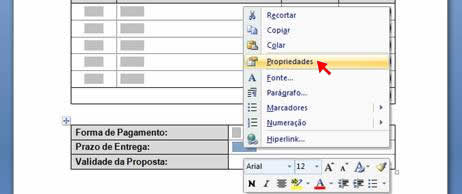
Vamos inserir os itens que poderão ser selecionados pelo usuário.
Posicione o cursor dentro da caixa de texto Item suspenso e pressione a tecla de espaço no mínimo umas três vezes e em seguida clique em Adicionar para inserir um item em branco na lista suspensa (este será o primeiro item da lista).
Da mesma forma posicione o cursor dentro da caixa de texto Item suspenso e insira os seguintes itens: imediata, 24 horas, 48 horas, em até 5 dias, em até 10 dias, 15 dias e 30 dias, não esquecendo de clicar no botão Adicionar para inclusão de cada item.
Em Configurações de campo deixe o campo Indicador com o nome Padrão que já está preenchido (Dropdown2), é possível mudar o nome do Indicador, porém todas as vezes que for fazer referência a este campo deve utilizar o novo nome do Indicador, selecione apenas a opção Suspenso ativado.

Novamente na Tabela 4, posicione o ponto de inserção na célula onde deverá ser informado a Validade da Proposta. Em Formulários Herdados clique no controle Caixa de Combinação.
Selecione a Caixa de Combinação e clique com o botão direito do mouse sobre ele e selecione Propriedades ou no Grupo Controles clique em Propriedades.

Vamos inserir os itens que poderão ser selecionados pelo usuário.
Posicione o cursor dentro da caixa de texto Item suspenso e pressione a tecla de espaço no mínimo umas três vezes e em seguida clique em Adicionar para inserir um item em branco na lista suspensa (este será o primeiro item da lista).
Da mesma forma posicione o cursor dentro da caixa de texto Item suspenso e insira os seguintes itens: 5 dias, 10 dias, 15 dias, 20 dias, 30 dias, 60 dias e 90 dias, não esquecendo de clicar no botão Adicionar para inclusão de cada item.
Em Configurações de campo deixe o campo Indicador com o nome Padrão que já está preenchido (Dropdown3), é possível mudar o nome do Indicador, porém todas as vezes que for fazer referência a este campo deve utilizar o novo nome do Indicador, selecione apenas a opção Suspenso ativado.



