Como fazer cruzadinha no Word usando Formas.
Fazer uma cruzadinha no Word é uma tarefa que muitos usuários tem grandes dificuldades em criar. No Word é possível criar uma cruzadinha usando tabelas, porém, neste tutorial darei um exemplo de como fazer uma cruzadinha usando a inserção de Formas.
Para criação de uma cruzadinha você deve primeiramente escolher o assunto e também uma palavra chave com base no assunto e depois contar quantas letras possui a palavra chave (essa palavra chave é opcional) e é geralmente referente ao assunto escolhido.
Se você optar por uma palavra chave ela deve vir previamente preenchida na cruzadinha e pode ser posicionada tanto na vertical como na horizontal, neste tutorial mostrarei exemplo com a palavra chave posicionda na vertical.
Para o exemplo deste tutorial usaremos as formas Retângulo com cantos arredondados, portanto, siga as seguintes etapas:
Etapa 1
Na Guia Inserir, no Grupo Ilustrações clique em Formas e selecione a forma Retângulo com cantos arredondados.
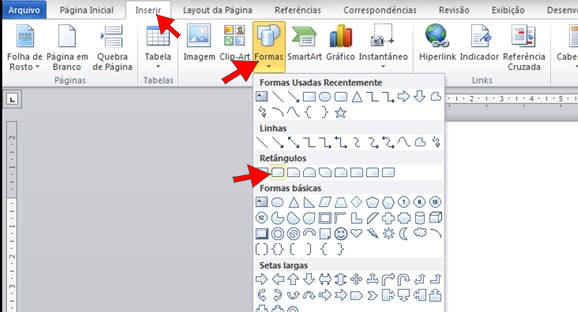
Arraste a forma no documento de deixe-a do tamanho que você desejar.
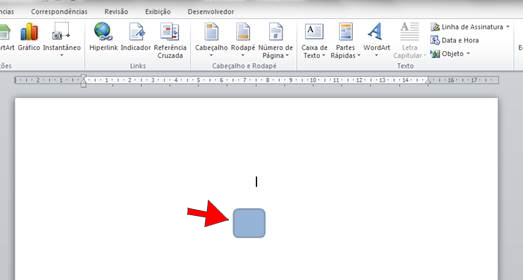
Etapa 2
Selecione a Foma e na Guia Formatar, no Grupo Estilos de Forma clique na setinha para exibir mais opções de estilo visual da forma.
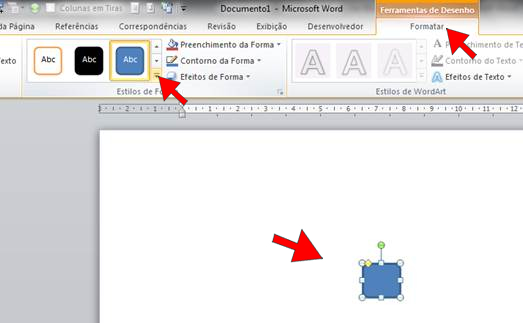
Selecione a opção Contorno Colorido – Preto, Escuro 1
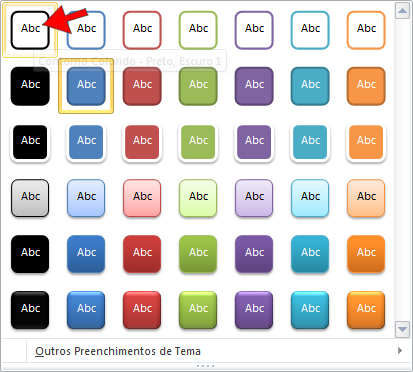
Etapa 3
Com a forma ainda selecionada clique com o botão direito do mouse e depois clique em Copiar
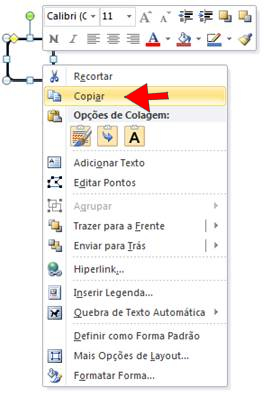
Em seguida com o botão direito do mouse nas Opções de Colagem clique em Manter Formatação Original.
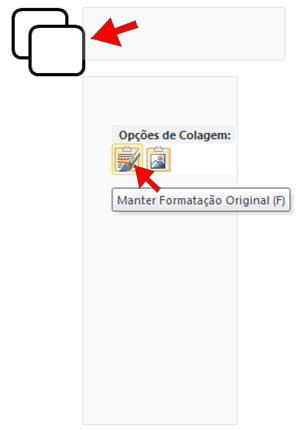
OBS: Você também pode usar as Teclas de Atalho CTRL + C para copiar e CTRL + V para colar.
Ficará como na imagem abaixo:
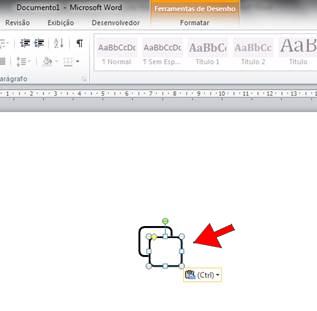
Etapa 4
Arraste a forma para posição desejada, neste exemplo, vou posicioná-la abaixo da primeira forma. Observe a imagem abaixo:
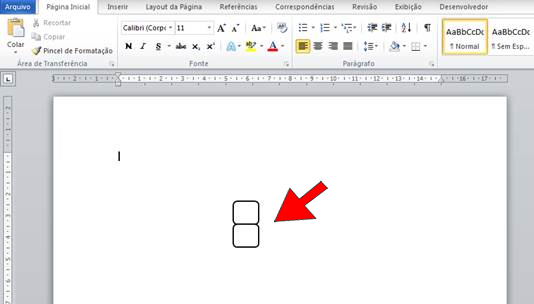
Repita as etapas 3 e 4 para colar e posicionar quantos retângulos forem necessários para construir sua Cruzadinha.
Veja na imagem abaixo o exemplo de uma cruzadinha onde o assunto é Meio de Transportes e a palavra chave é TRANSPORTES.
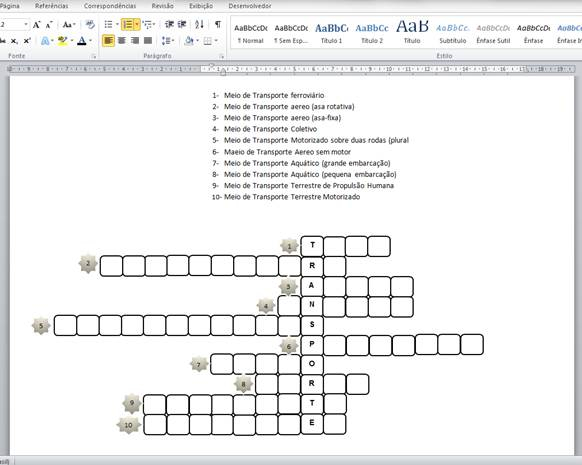
Faça download do arquivo usado como exemplo neste tutorial: Baixar Arquivo
Veja também o tutorial: Como fazer um Caça Palavras no Word


