Como Fazer Um Caça Palavras no Word.
Caça-palavras é um passa tempo divertido e ótimo para todas as idades, pois além de ser uma ótima distração um caça palavras também pode aliviar o tédio e ao mesmo tempo aumentar o conhecimento de palavras melhorando o seu vocabulário, resumindo é um ótimo exercício para o cérebro.
No Word é fácil criar um caça palavras para você imprimir e se divertir com sua família ou até mesmo com seus alunos em sala de aula, portanto acompanhe neste tutorial como fazer um caça-palavras no Word.
Para criação de um Caça-Palavras primeiramente devemos escolher o assunto que será o tema do passa tempo.
Após escolher o tema do Caça-Palavras devemos fazer uma lista de palavras relacionadas ao tema escolhido.
Para o exemplo deste tutorial o assunto que vou usar como tema é Material Escolar e criarei uma lista com 15 palavras relacionadas a esse tema. Observe a imagem abaixo:
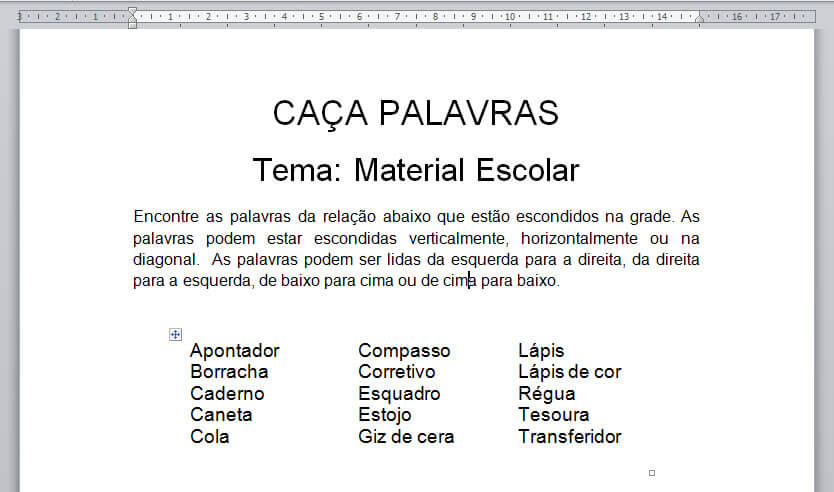
Após criar a lista de palavras insira uma tabela com 10 colunas e 15 linhas. Clique na guia Inserir e no grupo Tabelas e depois em Inserir Tabela.
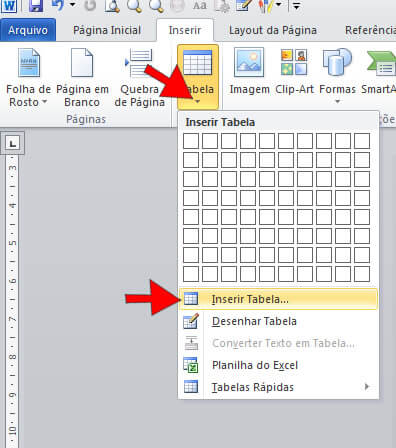
Em Número de colunas informe 10 e em Número de linhas informe 15.
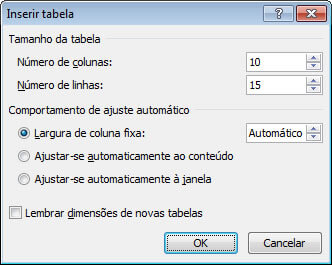
A tabela ficará como na imagem abaixo:
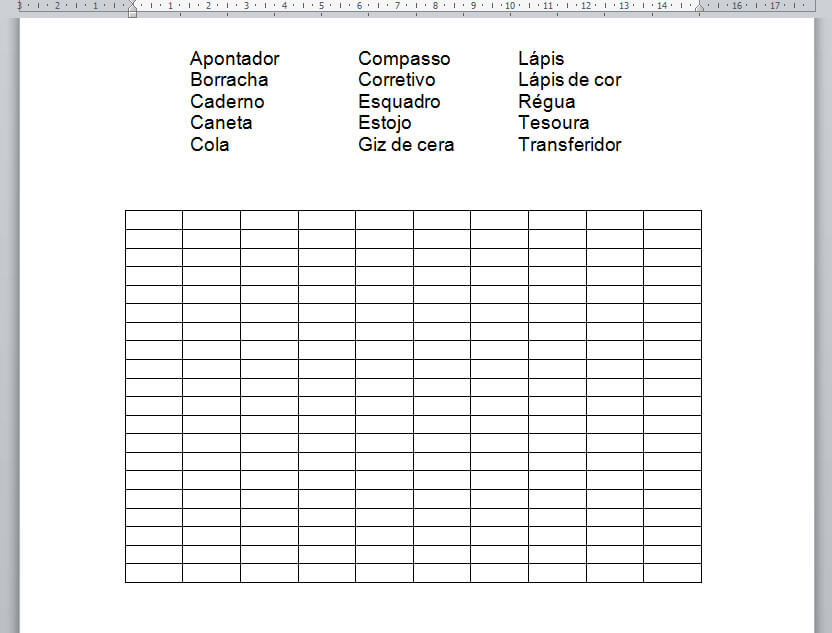
Agora selecione toda tabela e na guia Layout, no grupo Alinhamento clique em Centralizar. Isso fará com que o texto fique centralizado verticalmente e horizontalmente dentro de cada célula da tabela.
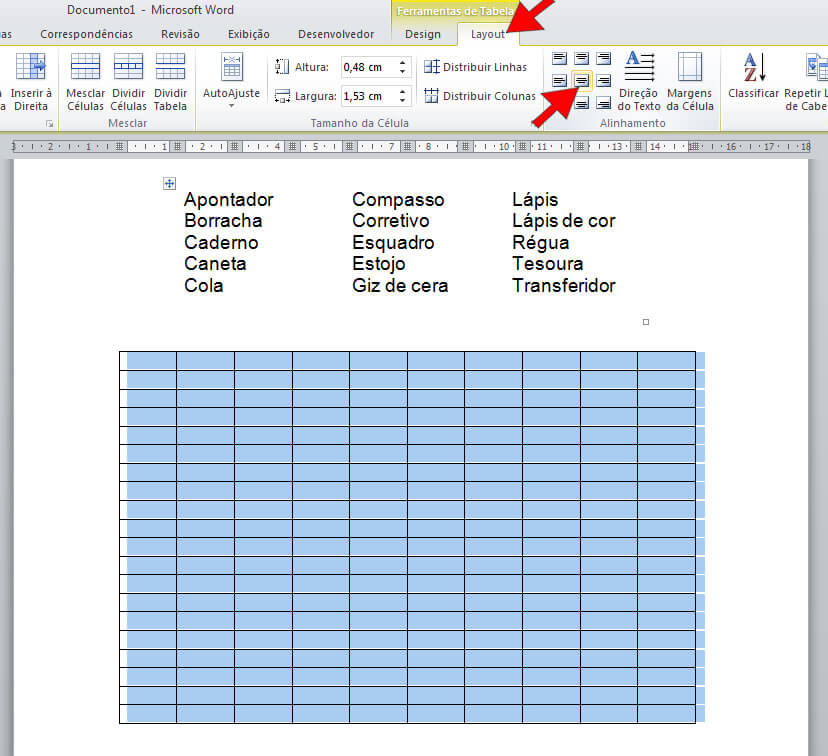
Ainda com a tabela selecionada vamos diminuir também a largura das colunas. Na Guia Layout, no grupo Tamanho da Célula ajuste a largura da célula, neste exemplo vou ajustar a largura da célula em 0,9 cm.
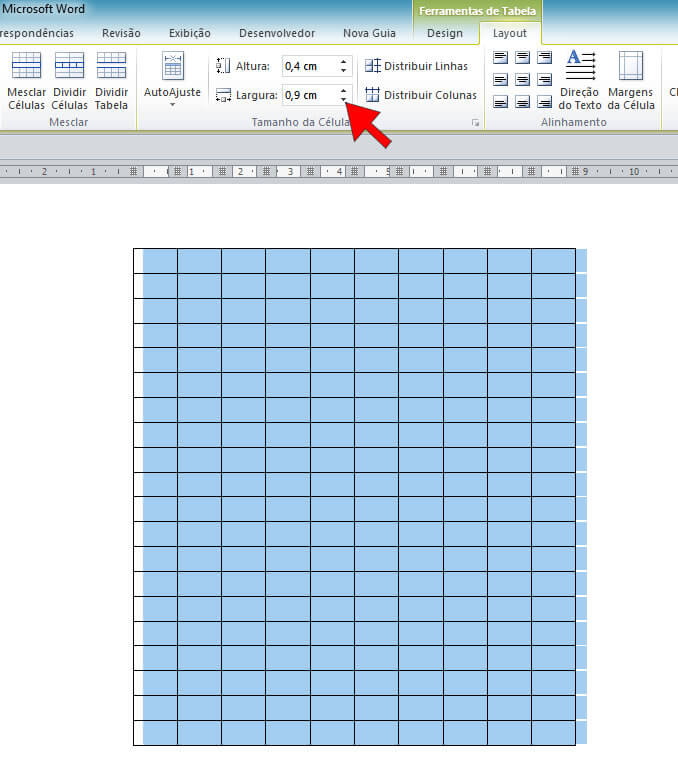
Continue com a tabela selecionada e agora na guia Layout, no grupo Tabela clique em Propriedades.
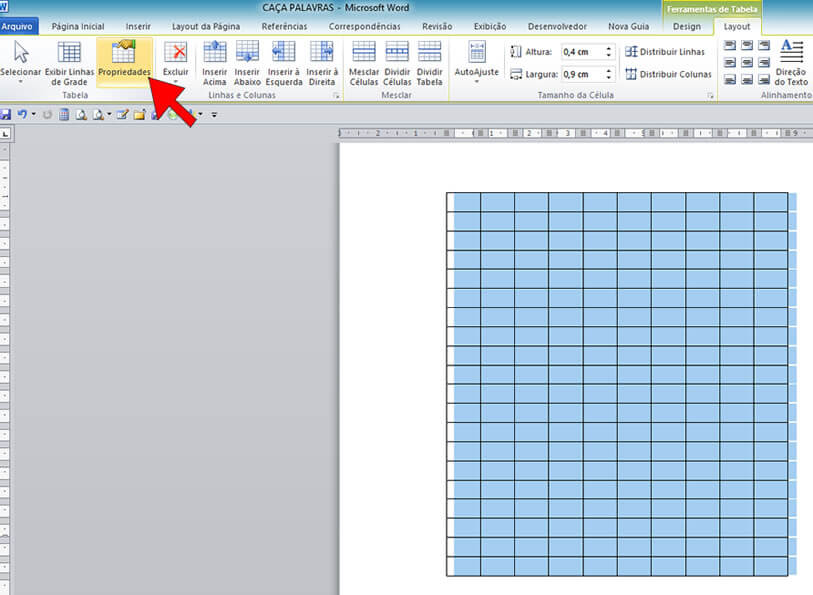
Na Caixa de Diálogo Propriedades da Tabela em Alinhamento selecione a opção Centralizado.
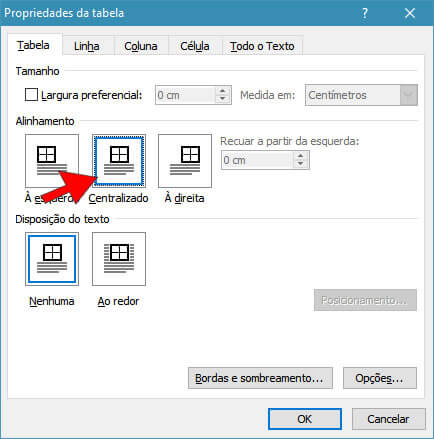
Agora adicione dentro desta tabela as palavras da lista criada anteriormente referente ao tema escolhido.
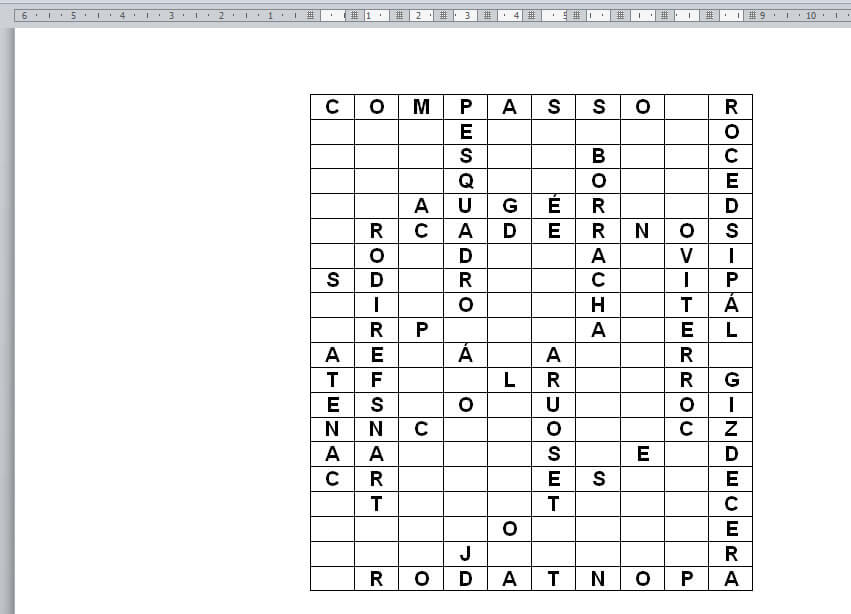
Depois que todas as palavras estiverem devidamente posicionadas dentro da tabela preencha as células vazias que sobraram com letras aleatórias.
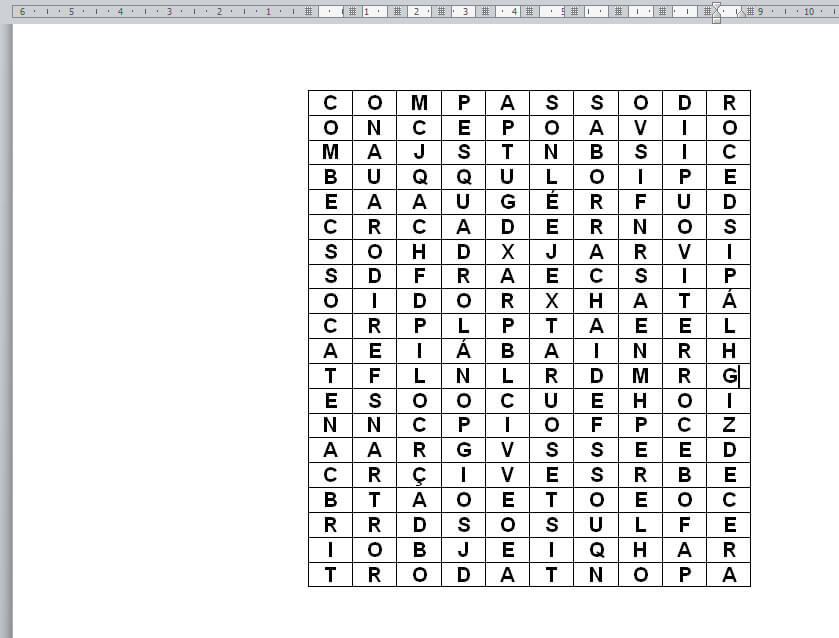
Selecione a tabela inteira novamente e na Guia Design, no grupo Editar Tabela clique em Bordas e selecione a opção Sem borda.
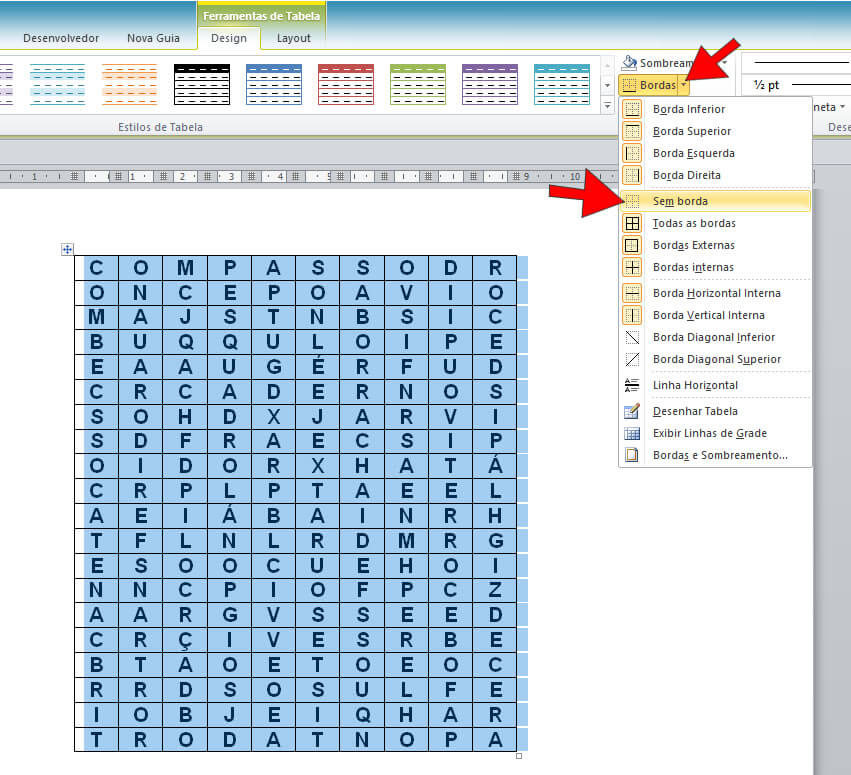
Mantenha a tabela ainda selecionada e na Guia Design, no grupo Editar Tabela clique em Bordas e selecione a opção Bordas externas.
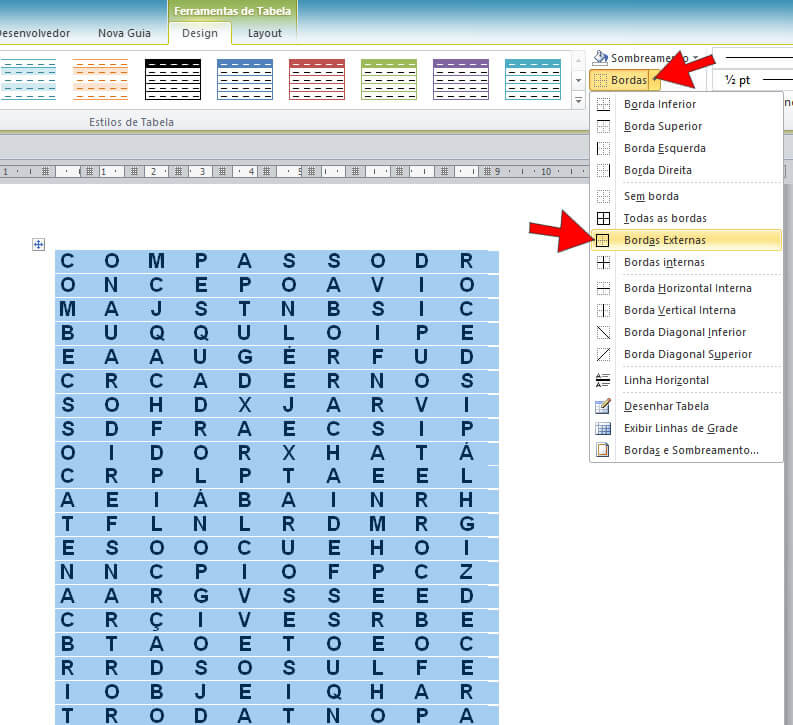
E assim concluímos a criação do nosso Caça-Palavras e agora que já está pronto é só imprimir e começar a diversão.
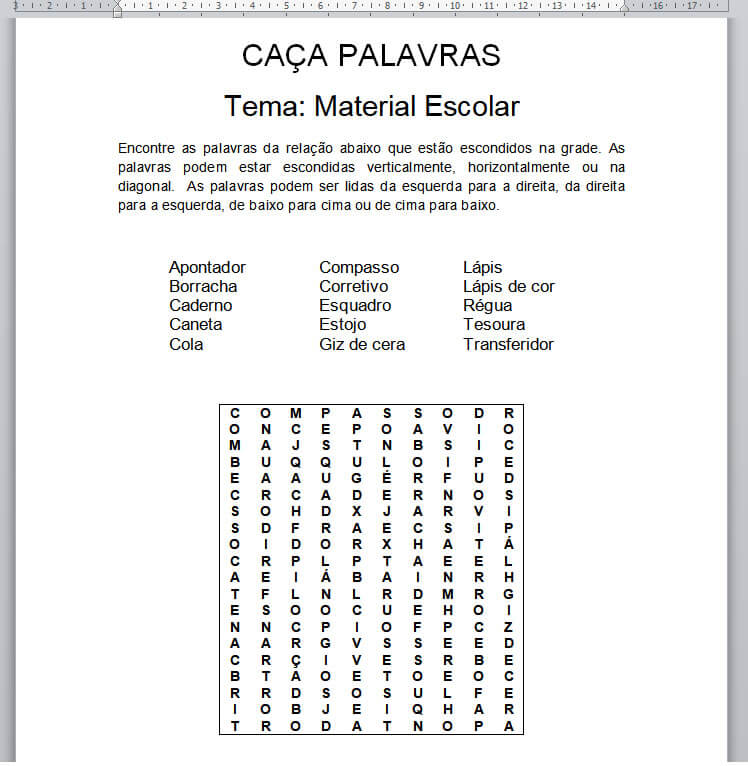
Você pode fazer o download do caça-palavras usado como exemplo neste tutorial no link: Download Caça-Palavras
Veja também o tutorial: Como fazer Cruzadinha no Word


