Como gravar uma macro - parte 2.
Já vimos no tutorial Como gravar uma macro - parte 1 que com o uso de macro no Word podemos automatizar diversas tarefas.
No exemplo deste tutorial criaremos uma macro para alterar a orientação da página para paisagem com um simples clique em um botão.
Abra um novo documento e acione o Menu Ferramentas >> Macro >> Gravar nova macro...
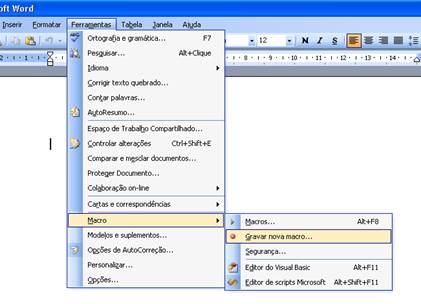
Dê um nome a sua macro e clique em OK. Neste exemplo daremos o nome de paisagem.
Na tela a seguir atribua um nome a sua macro de maneira que possa lembrá-lo mais tarde quando for usá-lo. Para este exemplo daremos o nome de paisagem. Especifique também o local onde deseja armazenar sua macro, para isso existem duas opções:
- a primeira é Todos os Documentos (sua macro estará disponível em todos os documentos)
- a segunda sua macro estará disponível somente para este documento onde ela está sendo criada.
O campo Descrição é opcional nele você pode colocar um comentário especificando o que a macro faz, a data em que foi criado, por quem foi criado, etc.
Neste exemplo selecione a primeira Opção e clique em OK. Observe a imagem abaixo:

Note que apareceu uma barra de ferramenta flutuando sobre o documento. Isto significa que sua macro já está sendo gravado, portando toda ação que se fizer com o mouse ou teclado estará sendo gravada.

Agora acione o menu Arquivo e clique em Configurar página... Como mostra a imagem abaixo:
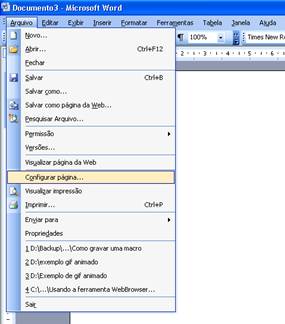
Em seguida em orientação da página selecione Paisagem e clique em OK.
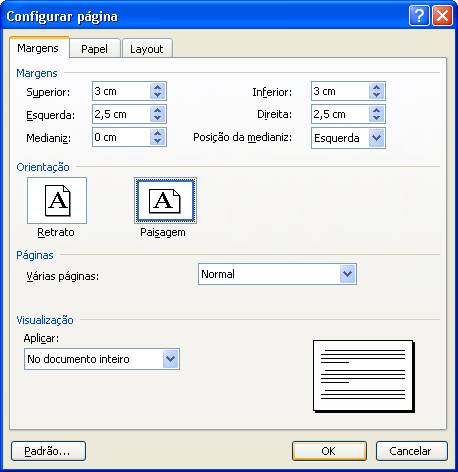
Agora na barra de ferramenta flutuante clique em Parar gravação como mostra a imagem abaixo:

Nossa macro já está gravado, mais para automatizar precisamos criar uma nova ferramenta para o usuário poder alterar a orientação da página apenas com um clique.
Para criar uma nova barra de ferramentas clique no menu Exibir, posicione o ponteiro do mouse sobre Barras de ferramentas e clique em Personalizar. Como na figura abaixo:
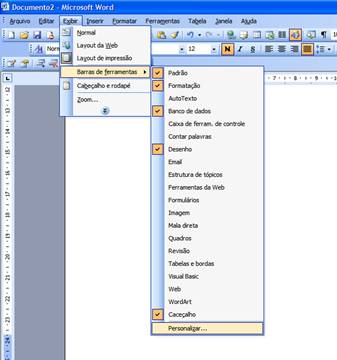
Na guia Barra de Ferramentas clique no botão Nova...

Dê um nome a sua nova barra de ferramentas. Como já foi dito neste exemplo daremos o nome de Paisagem.

Surgirá uma barrinha flutuante como a imagem abaixo:
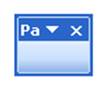
Clique na guia Comandos e em Categorias selecione Macros e em Comandos selecione a macro que acabamos de criar.

Selecione a macro e arraste até a nova barra de ferramenta.
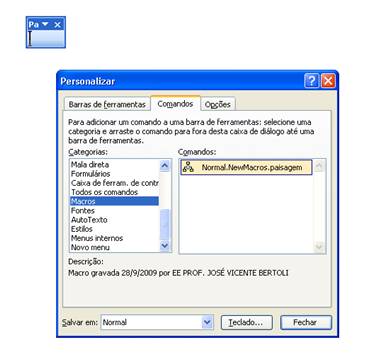
Deverá ficar parecido com a imagem abaixo:
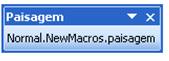
Agora clique no botão Modificar seleção e altere o nome para Paisagem. Veja a sequência de imagens abaixo:
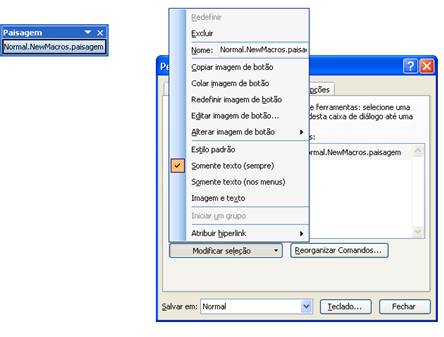
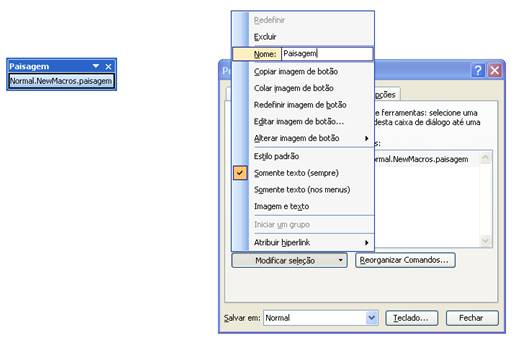
A nova barrinha de ferramenta deverá ficar como a imagem abaixo:

Arraste a nova barra de ferramenta para junto das outras ferramentas. Observe a imagem abaixo:
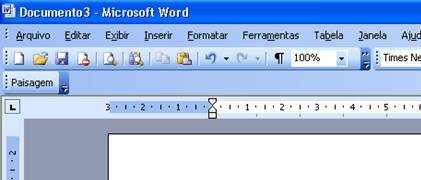
Pronto agora todas as vezes que clicarmos nesta ferramenta a orientação da página mudará para paisagem.


